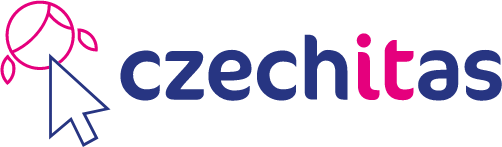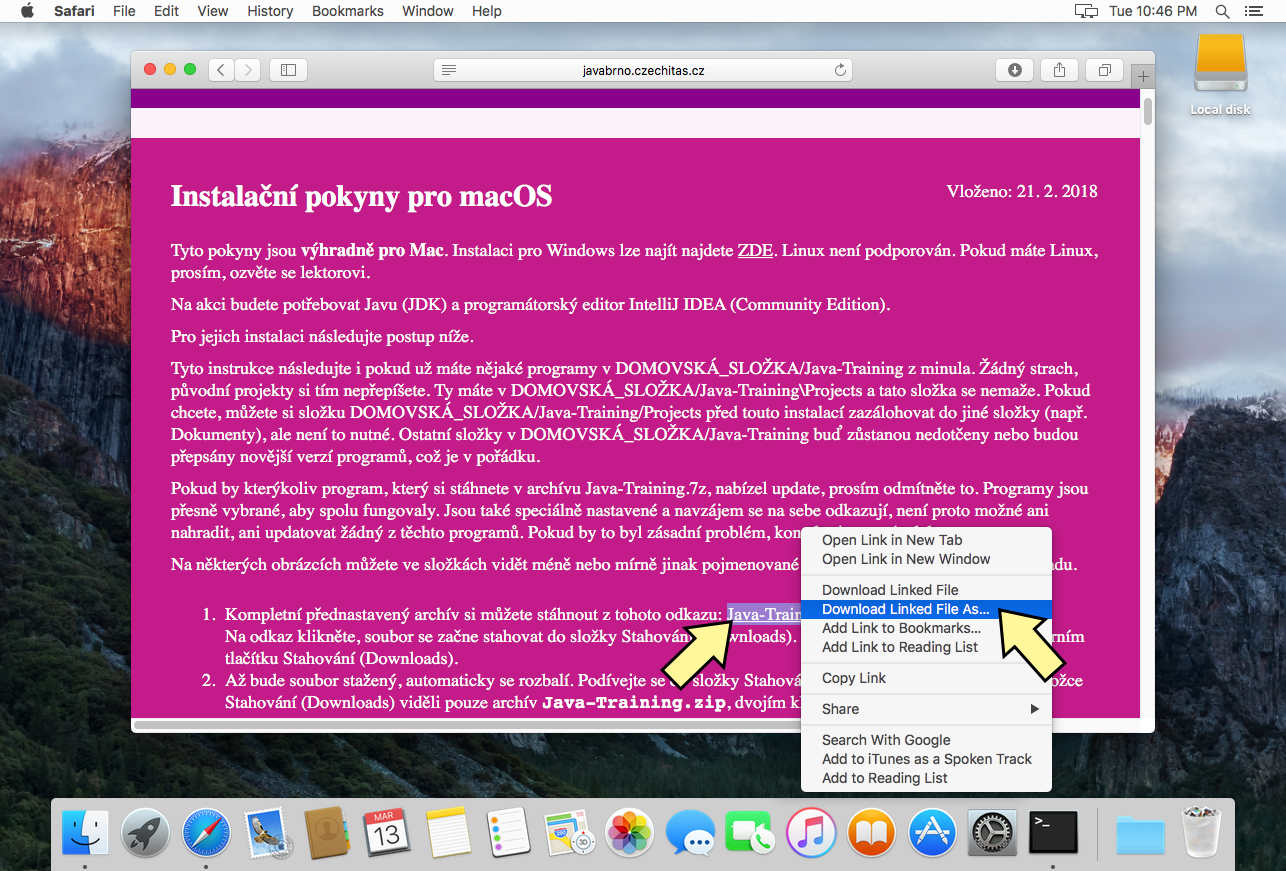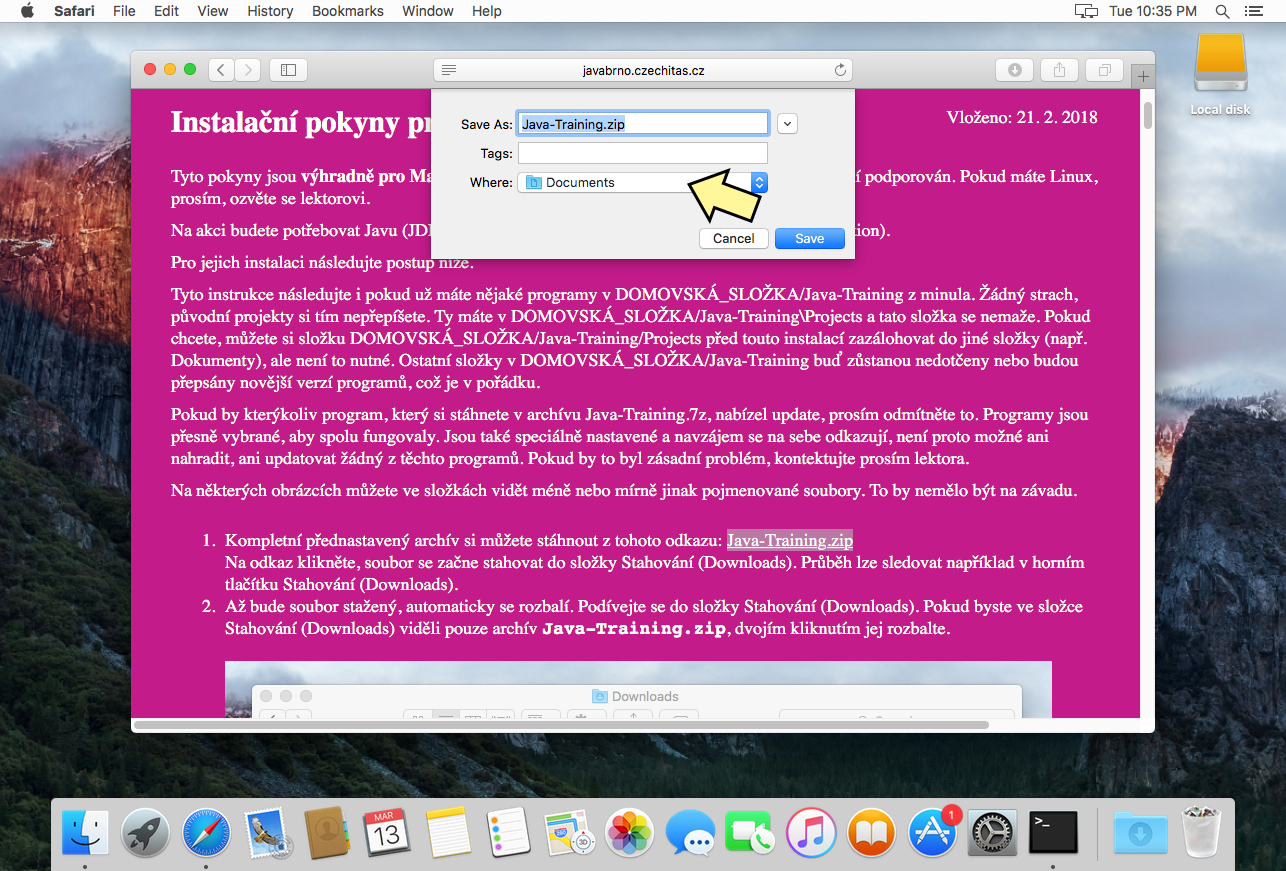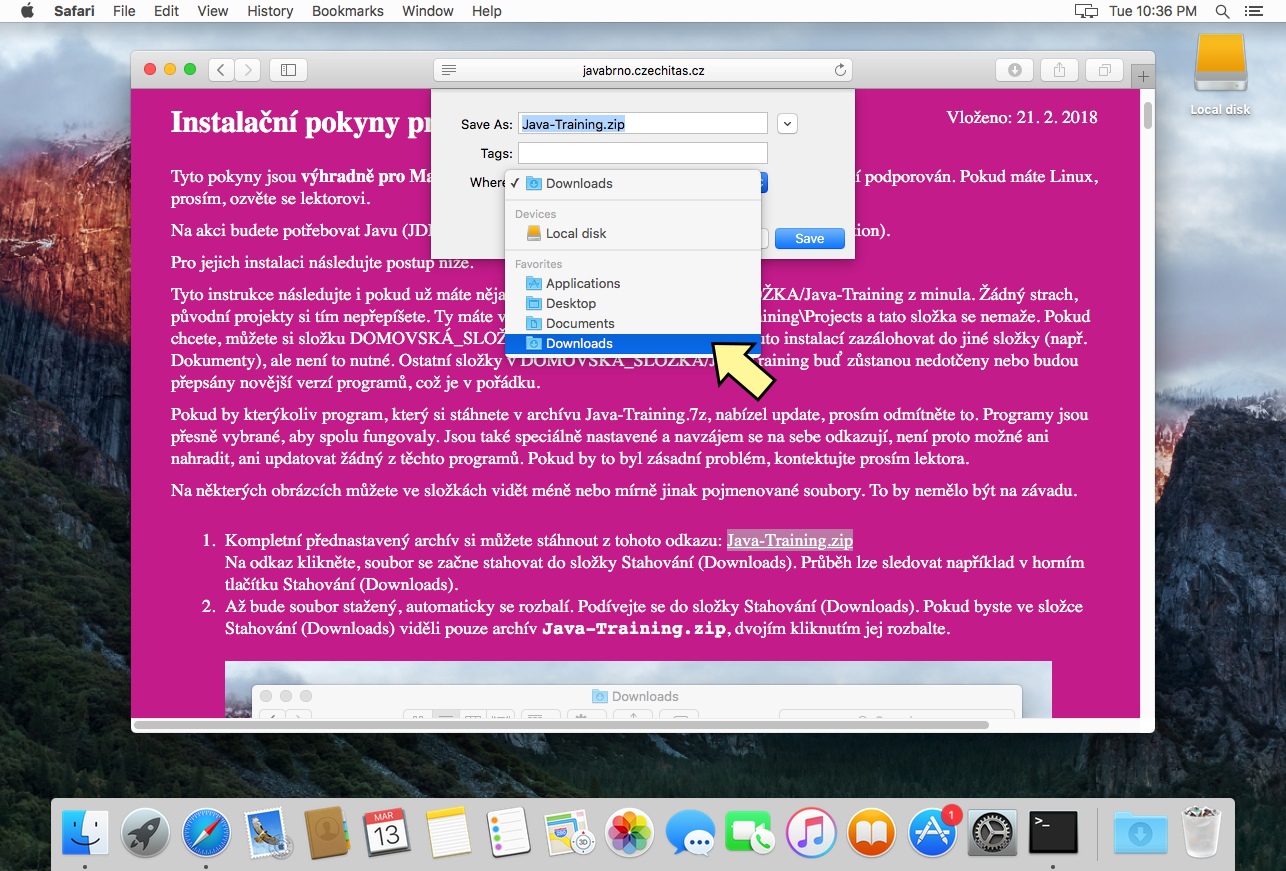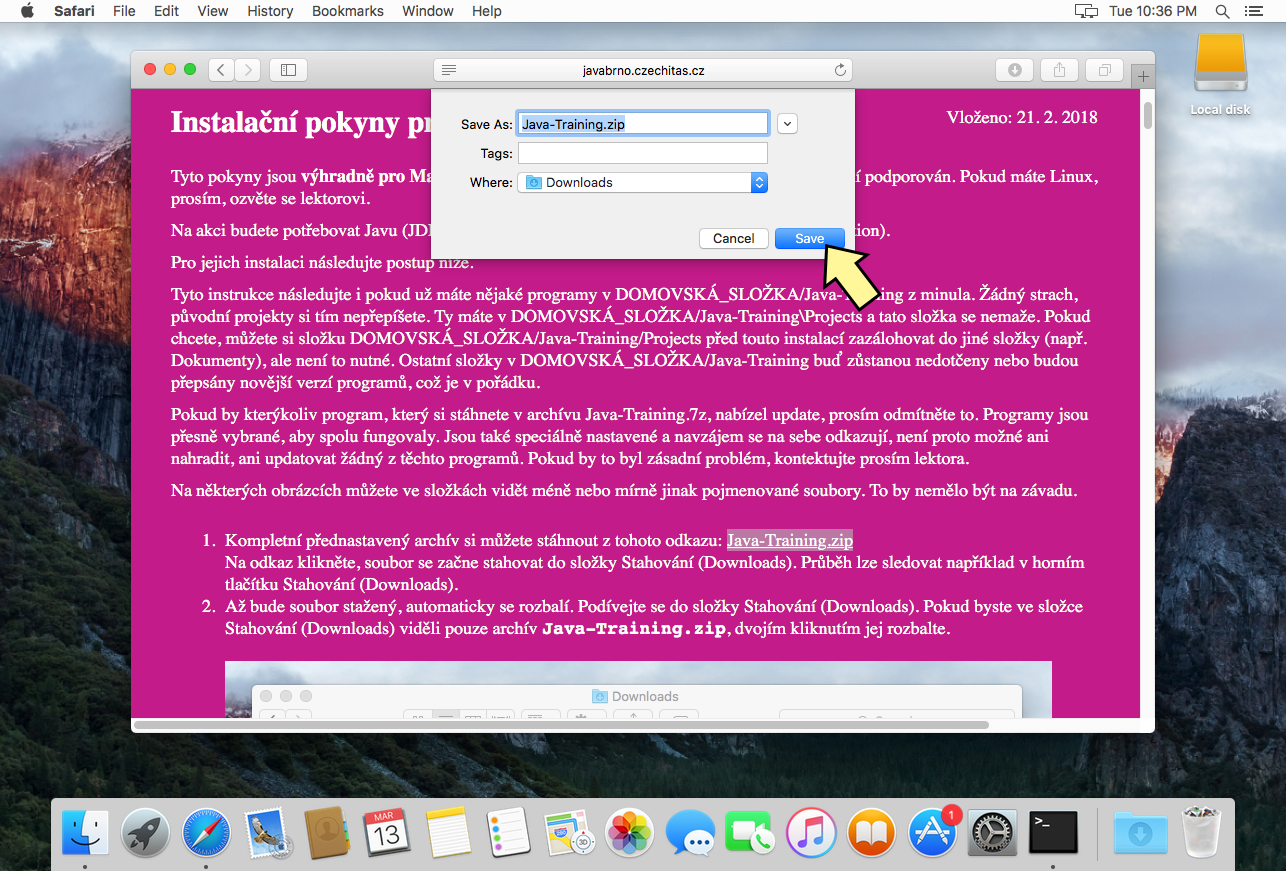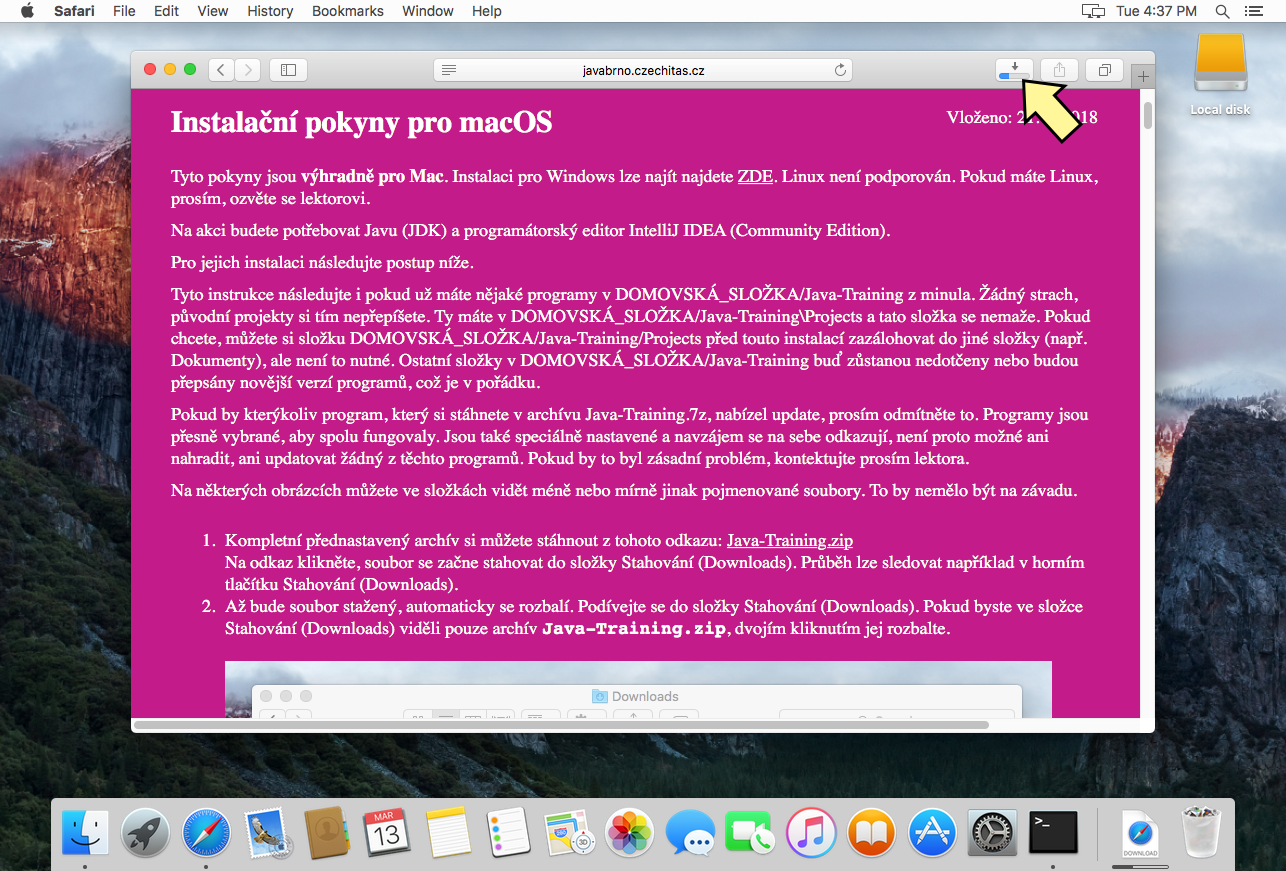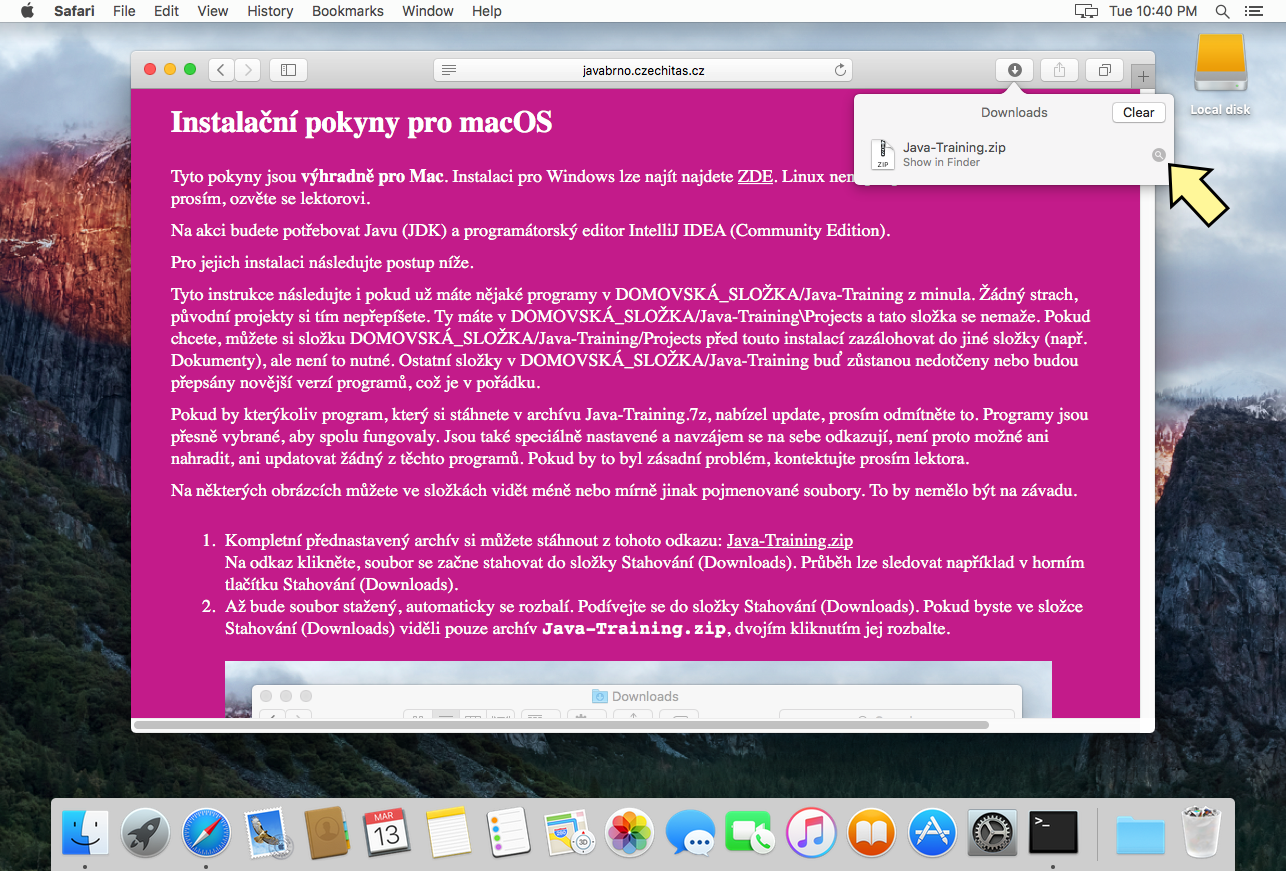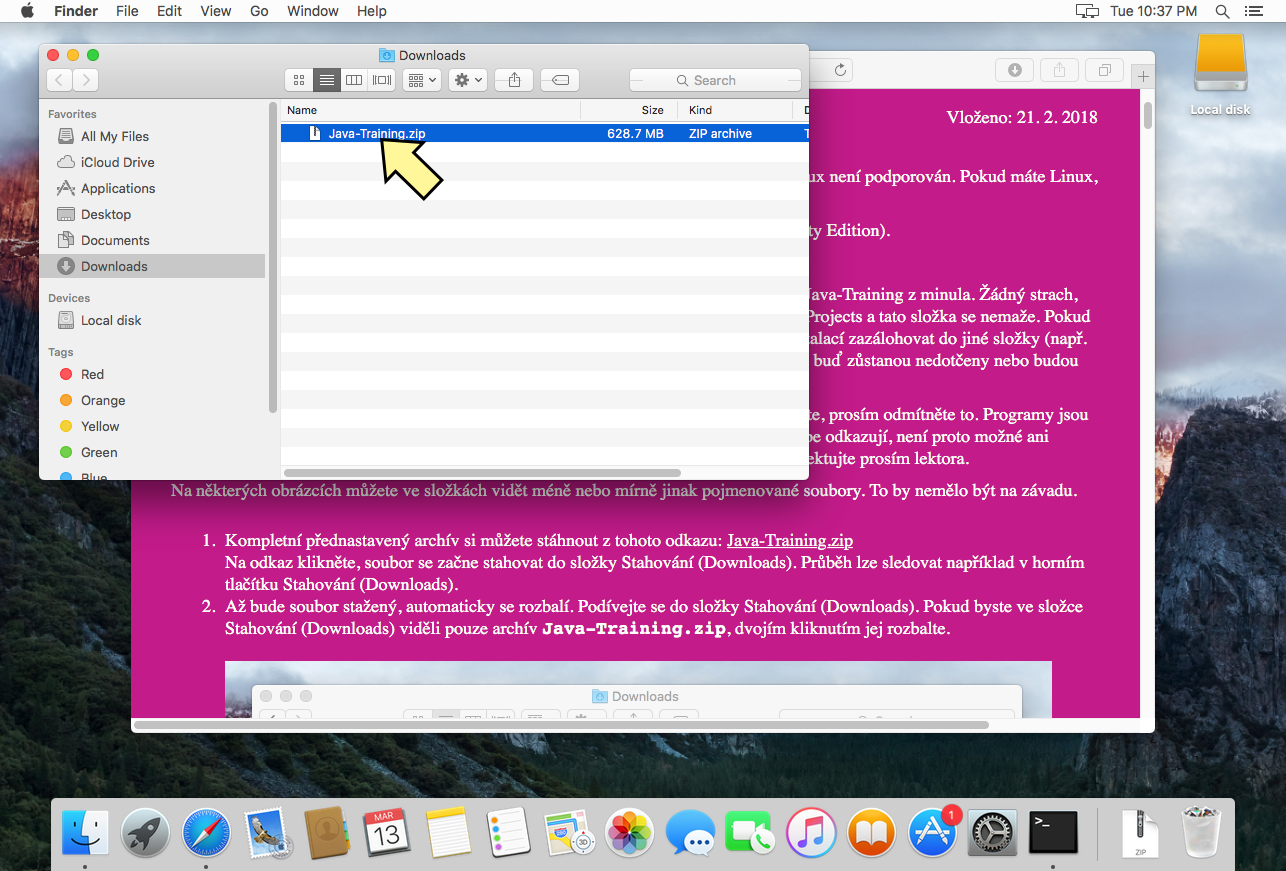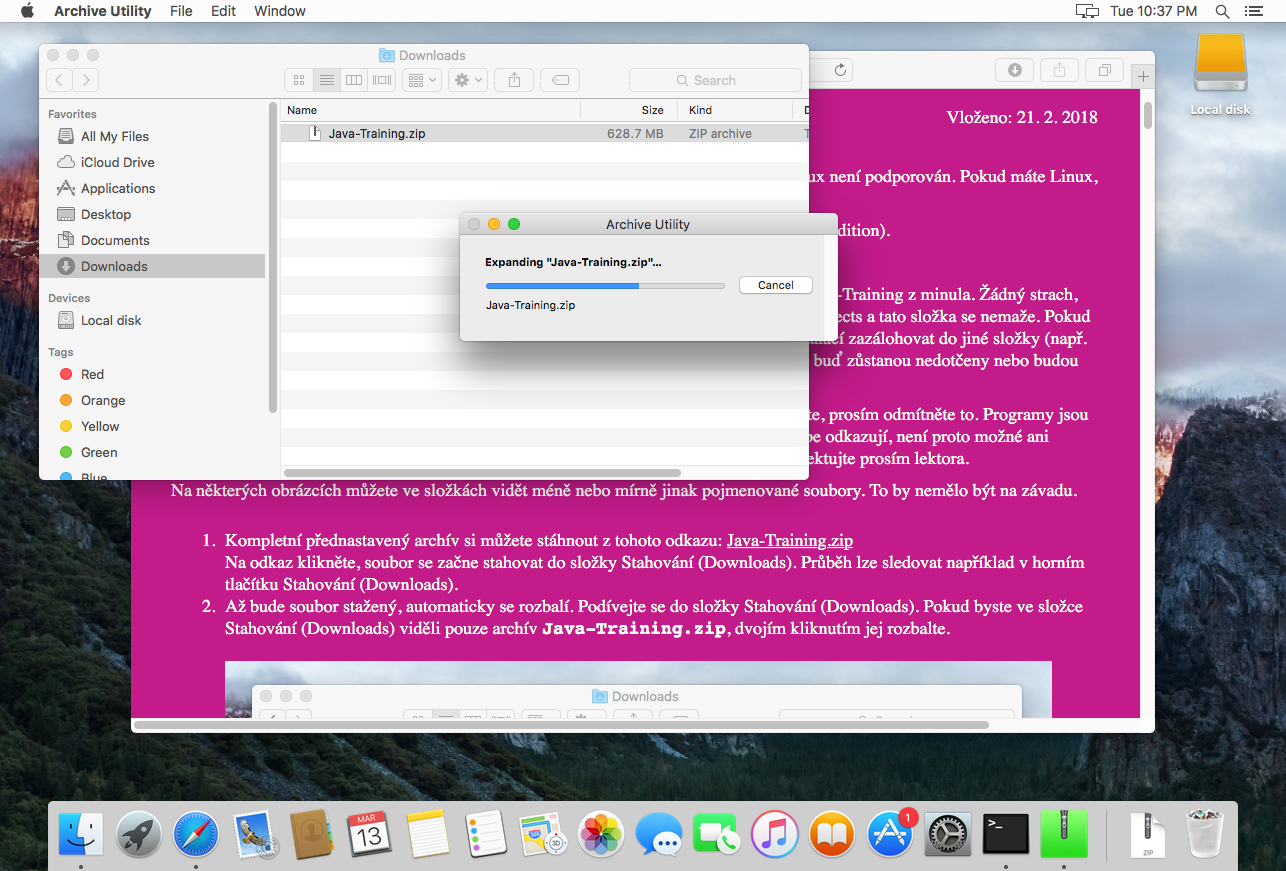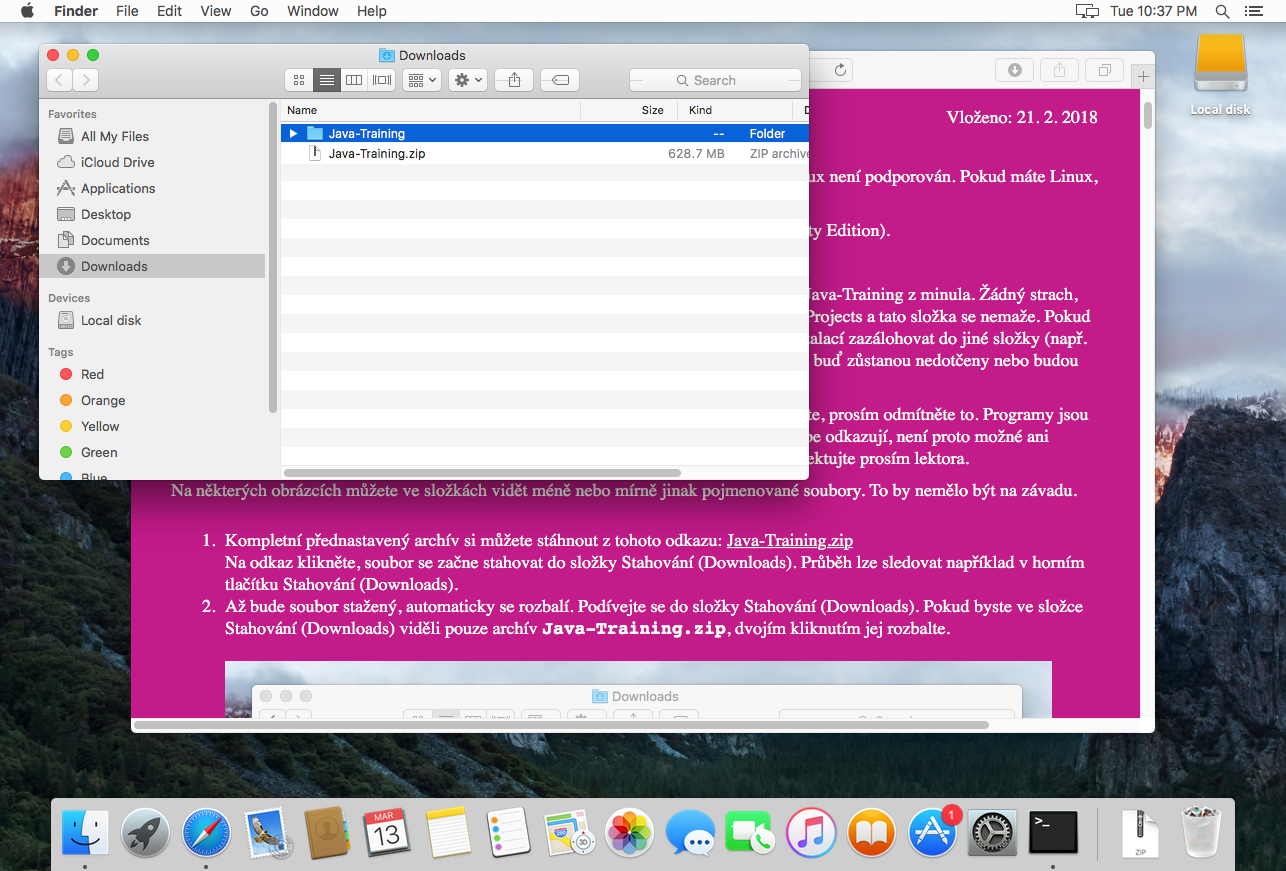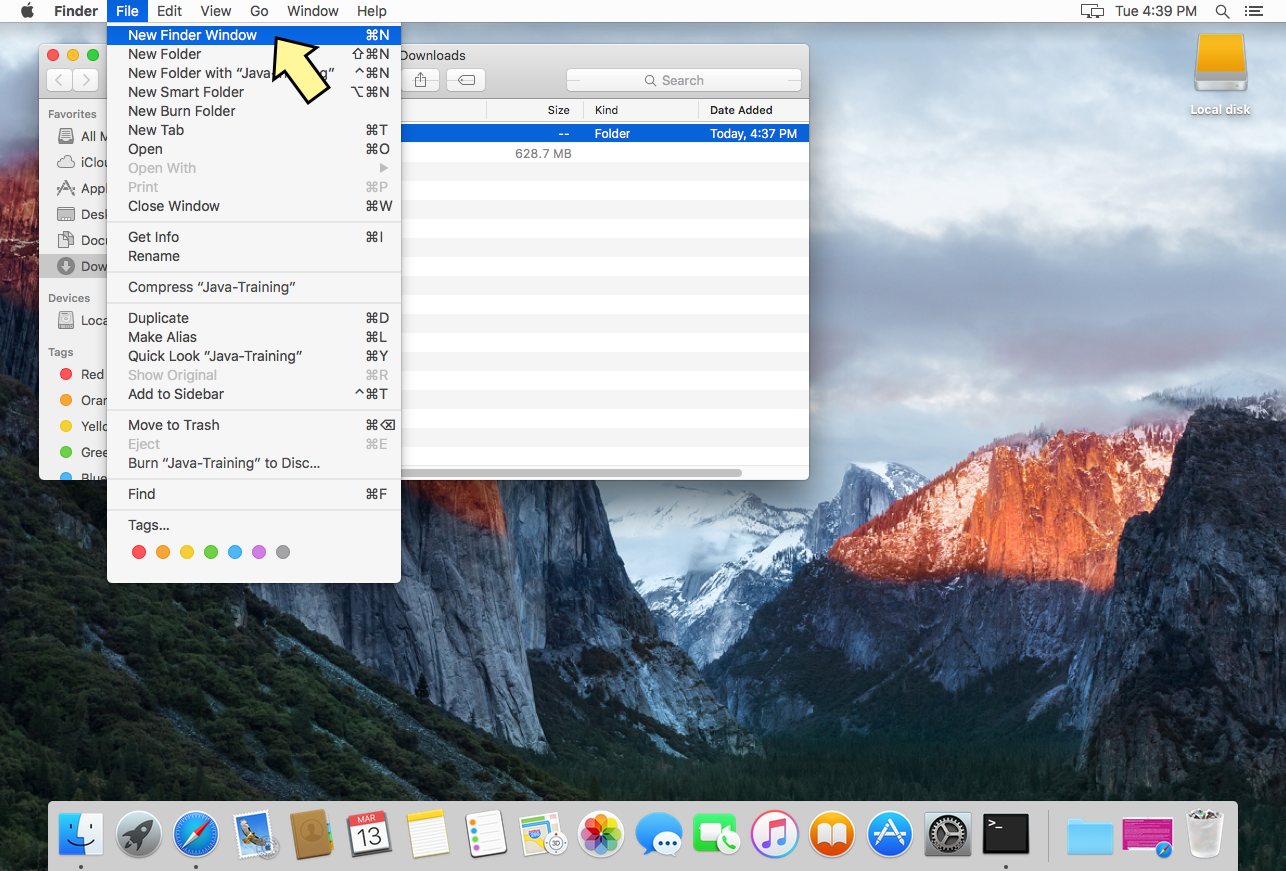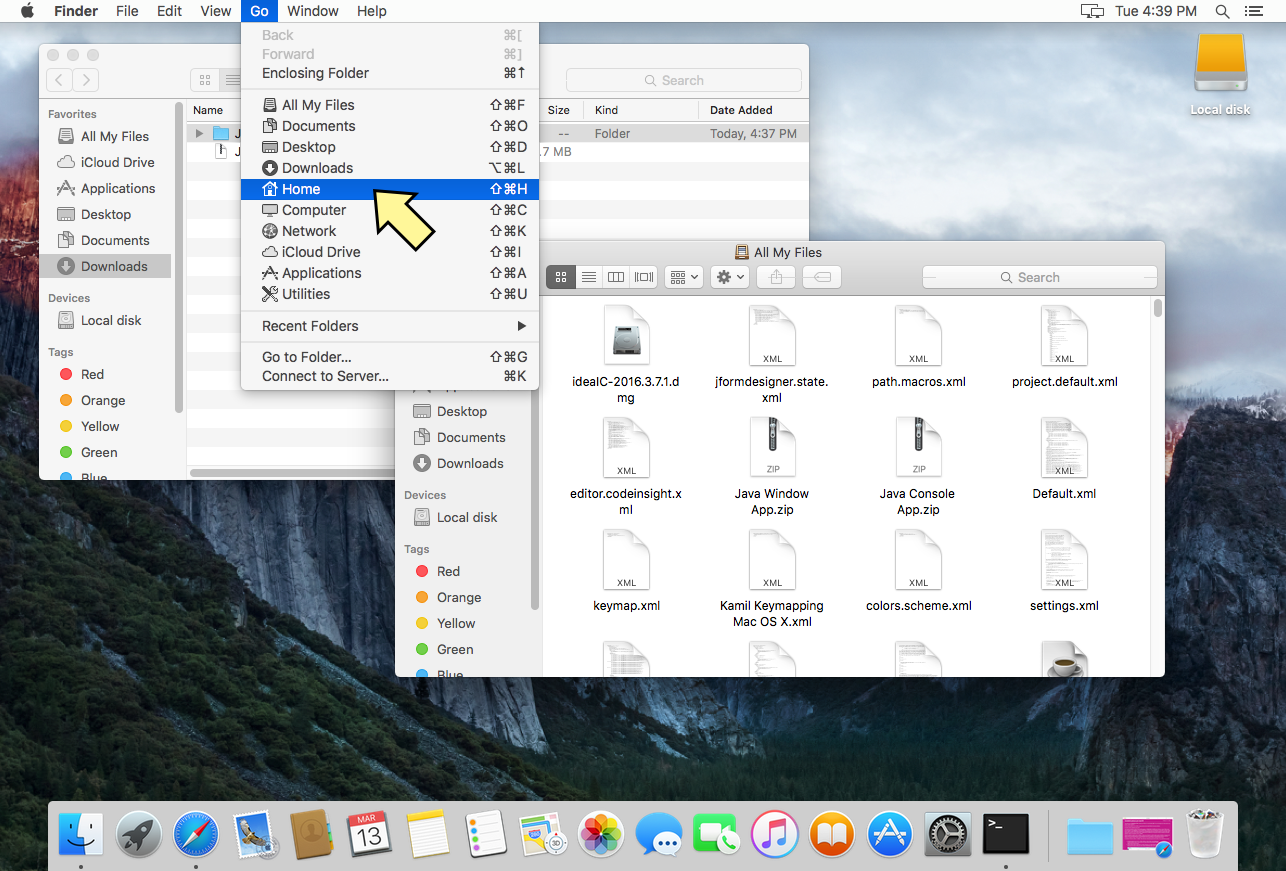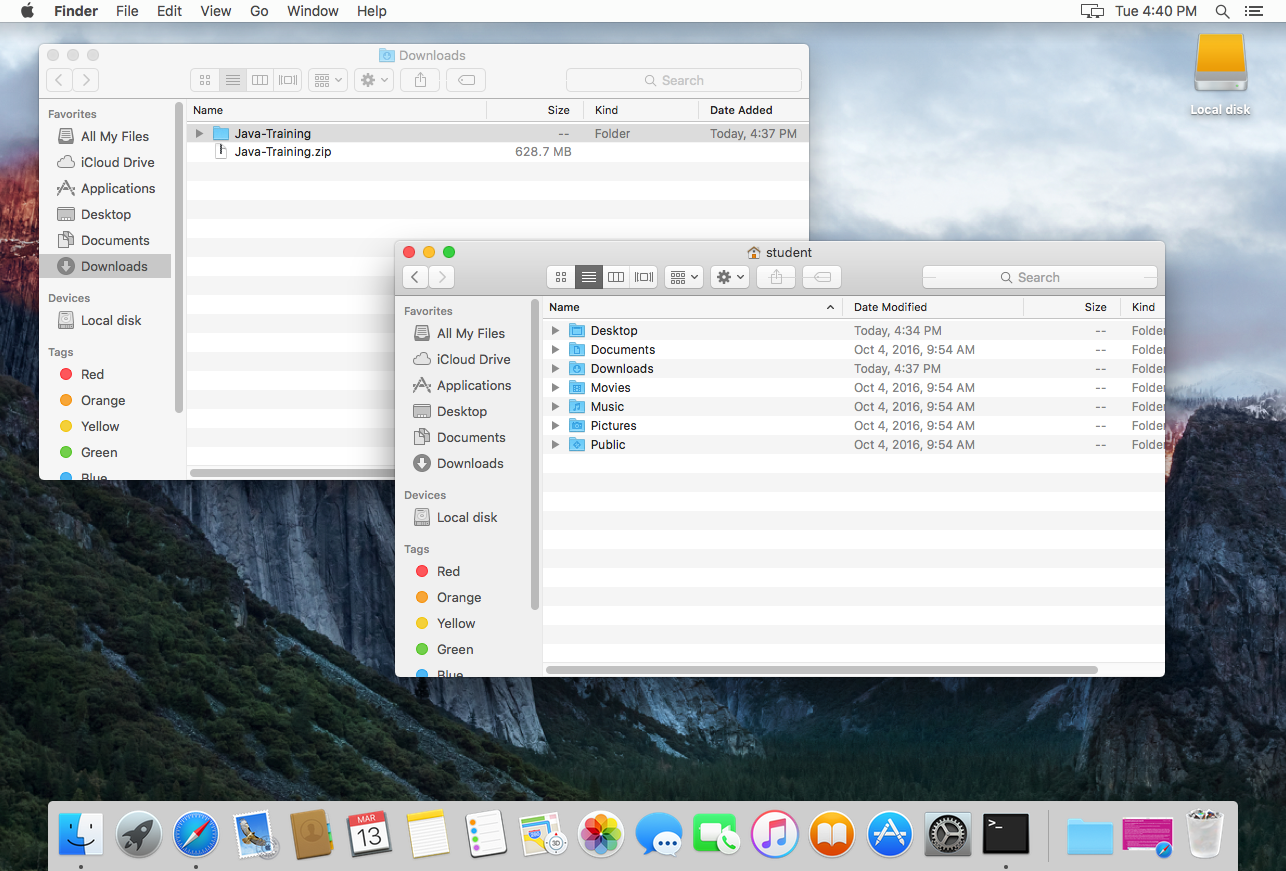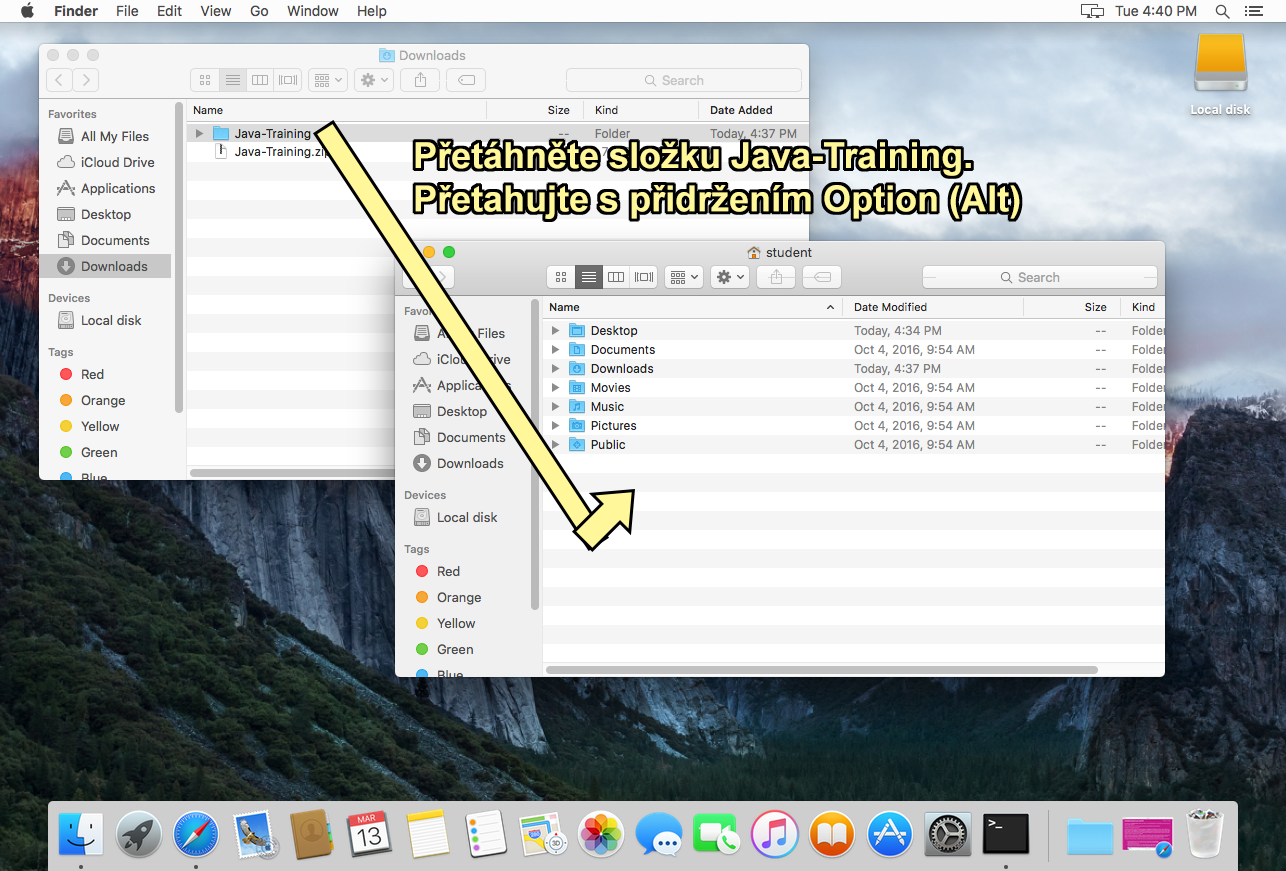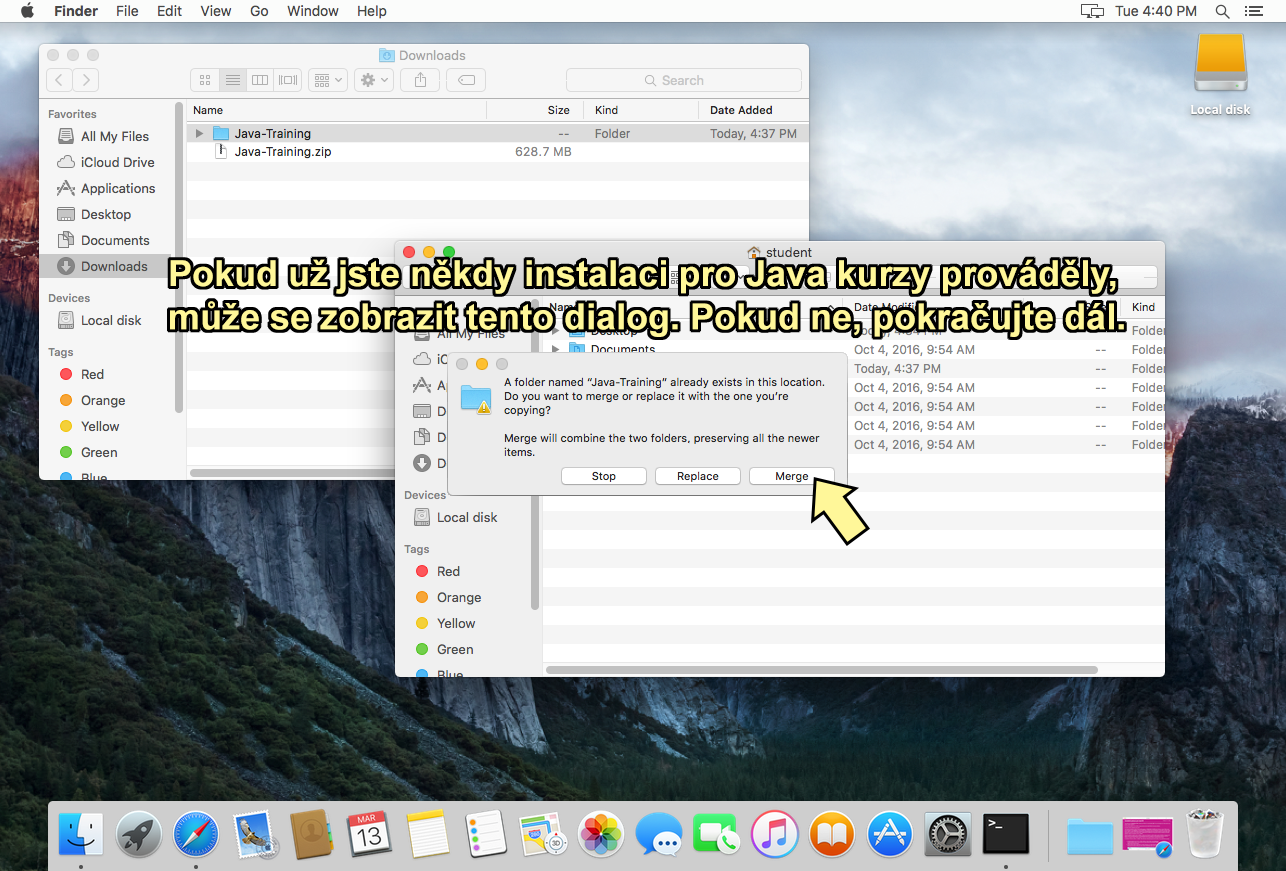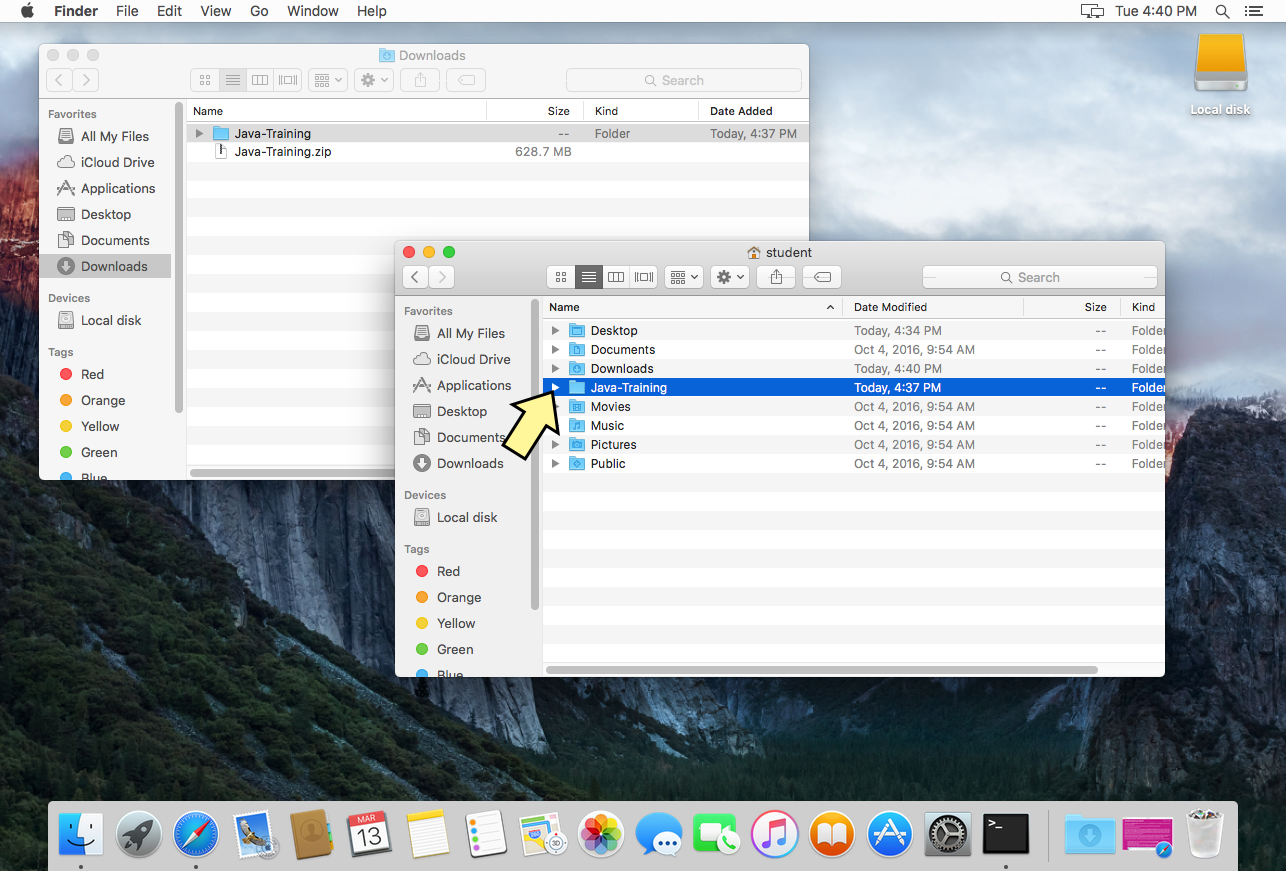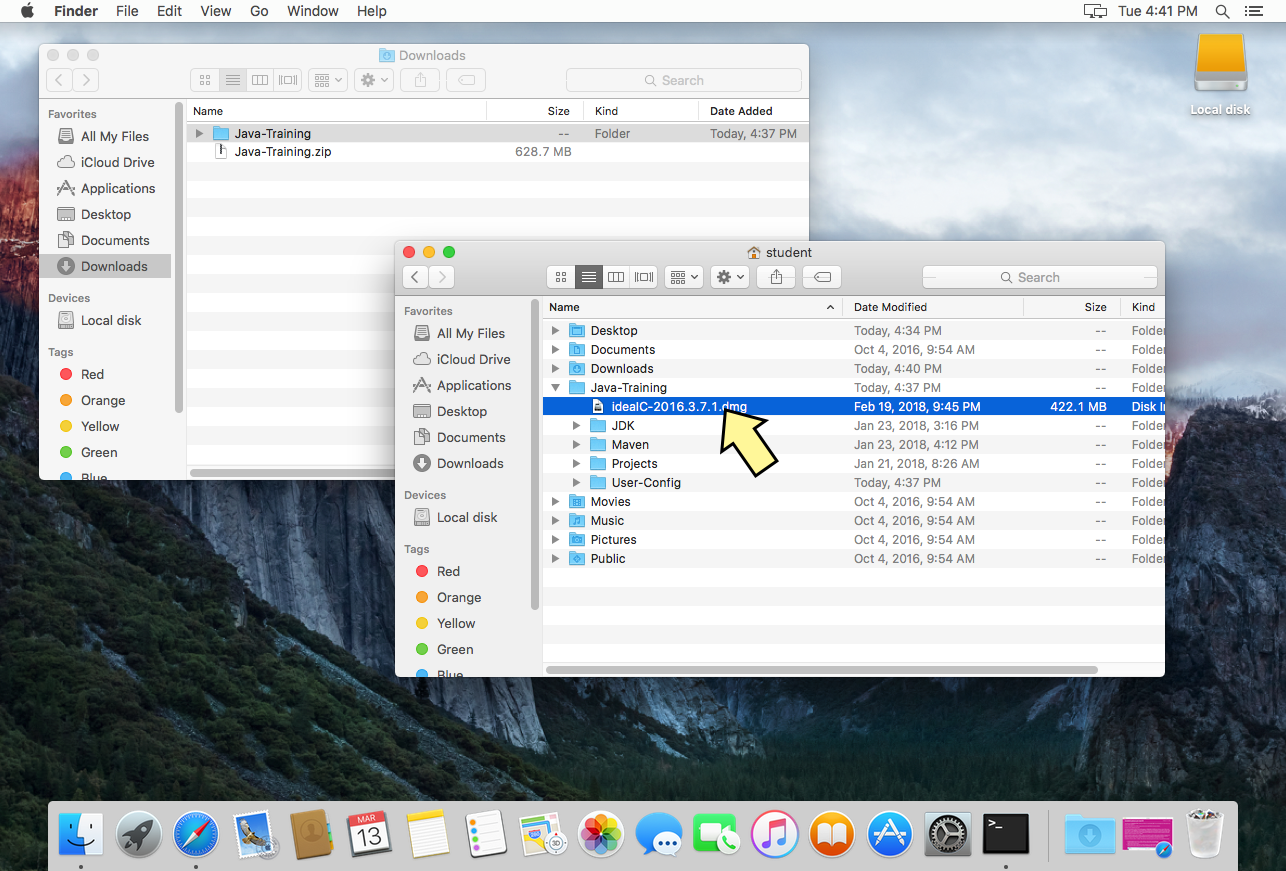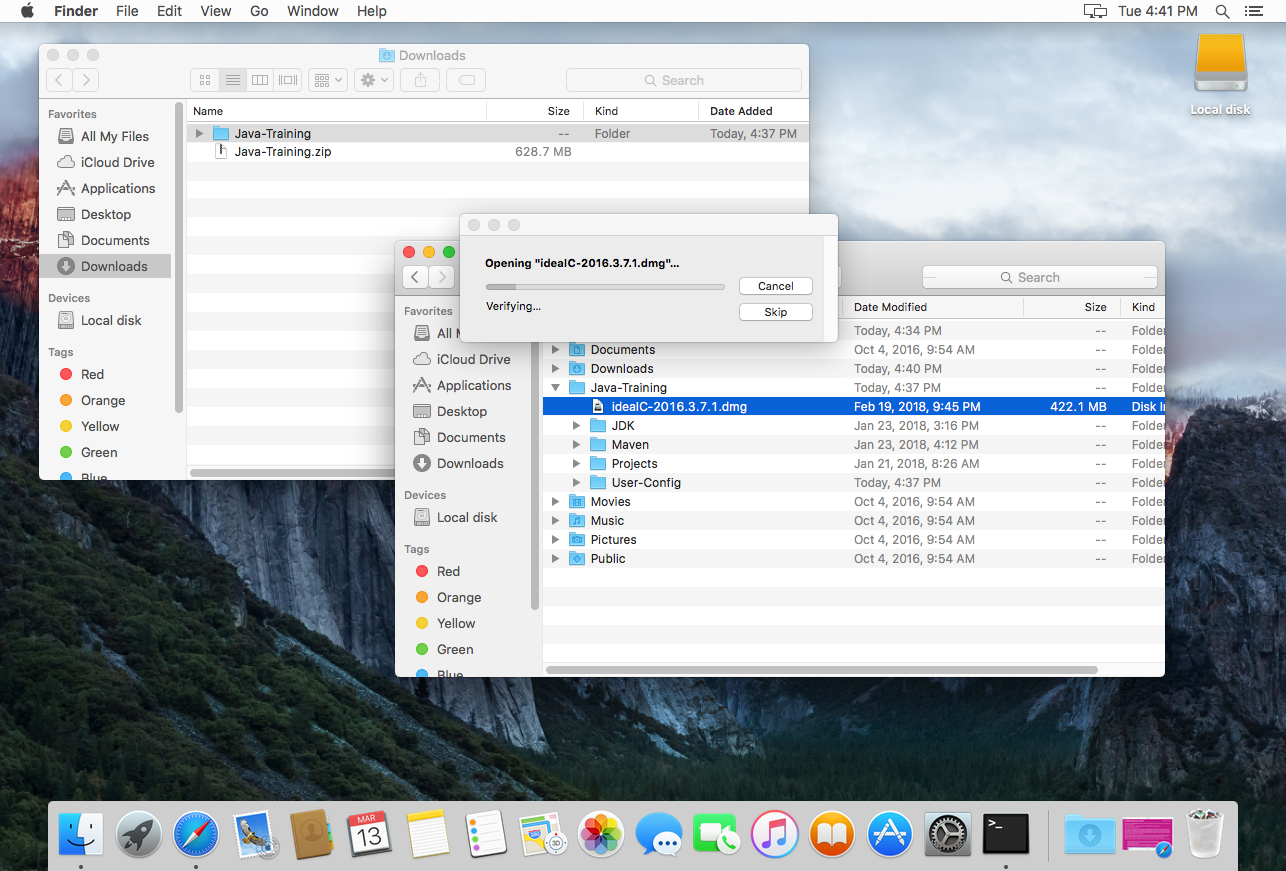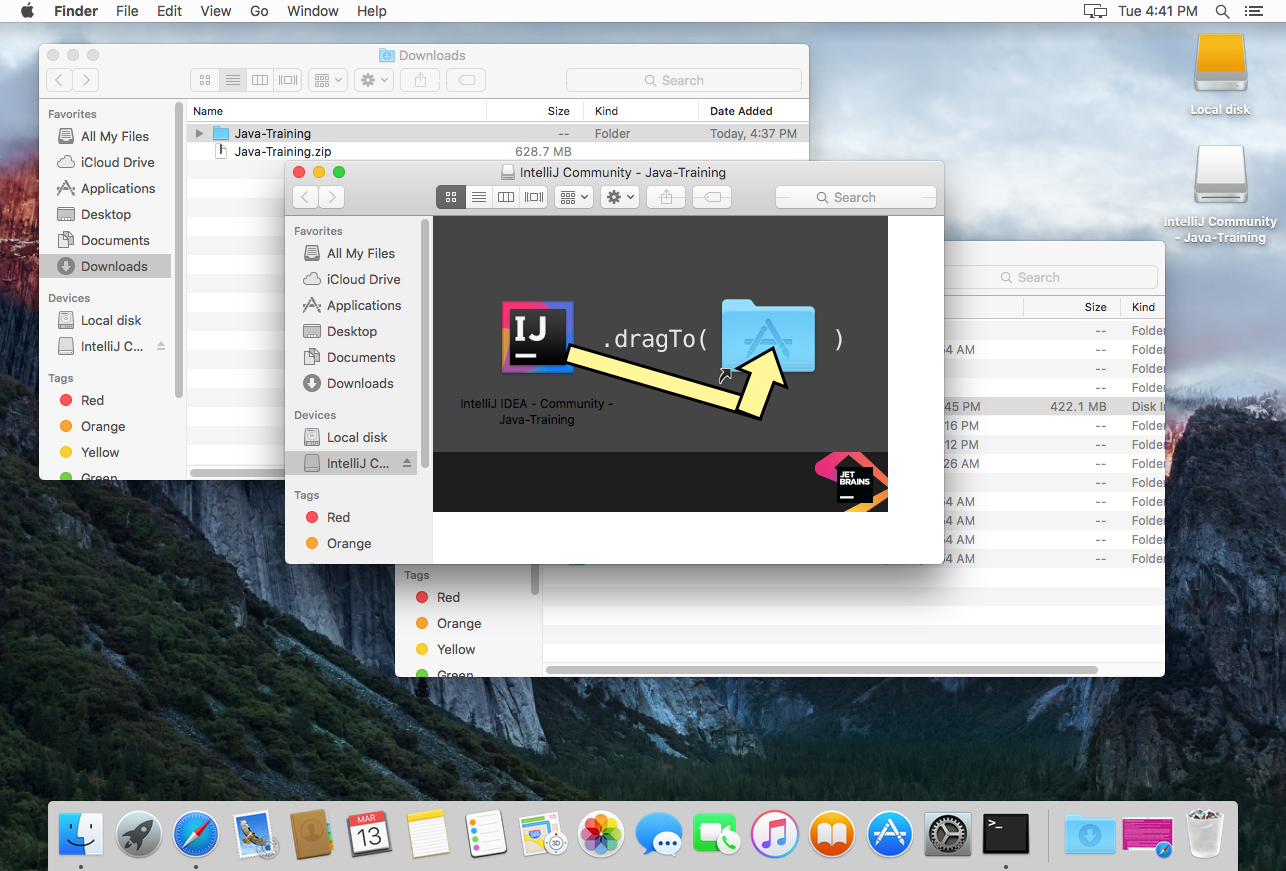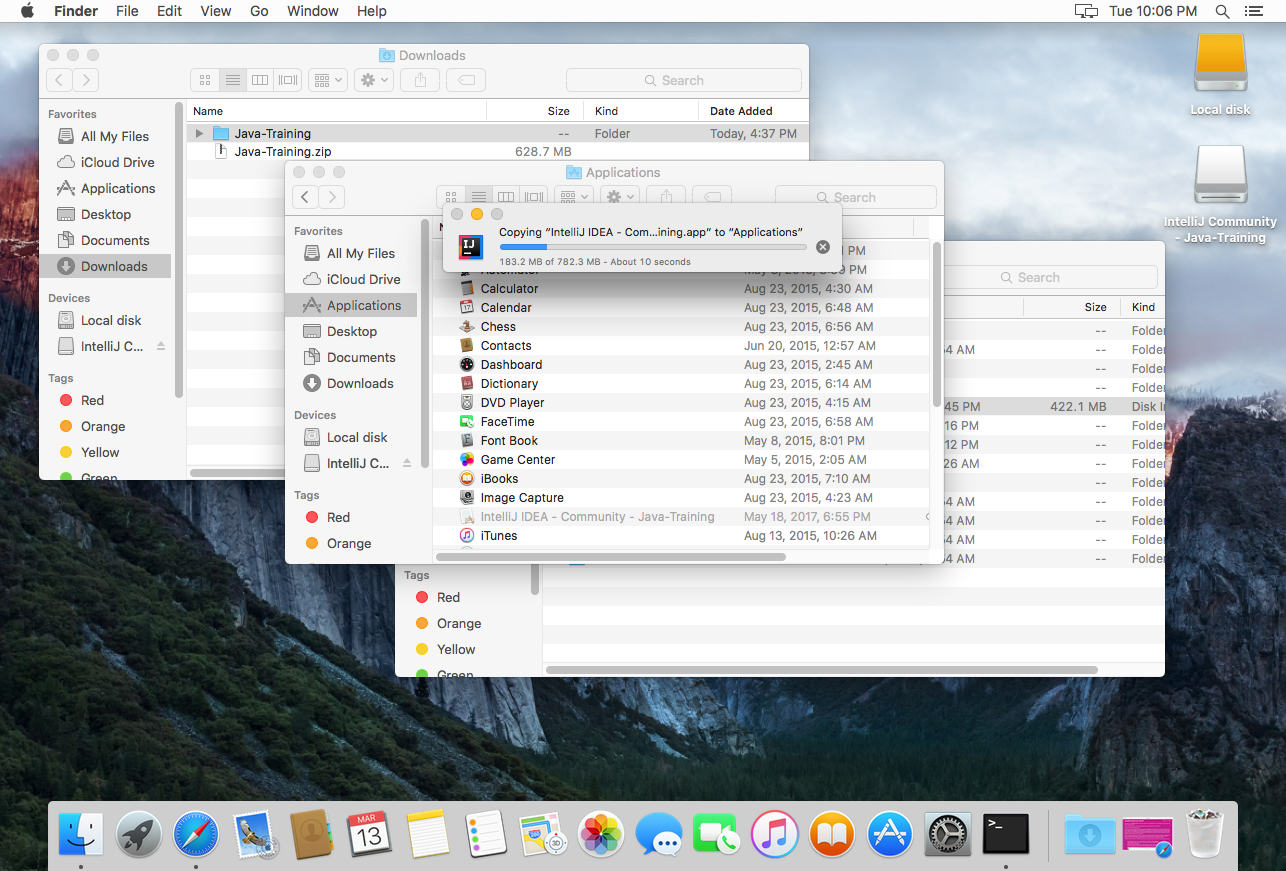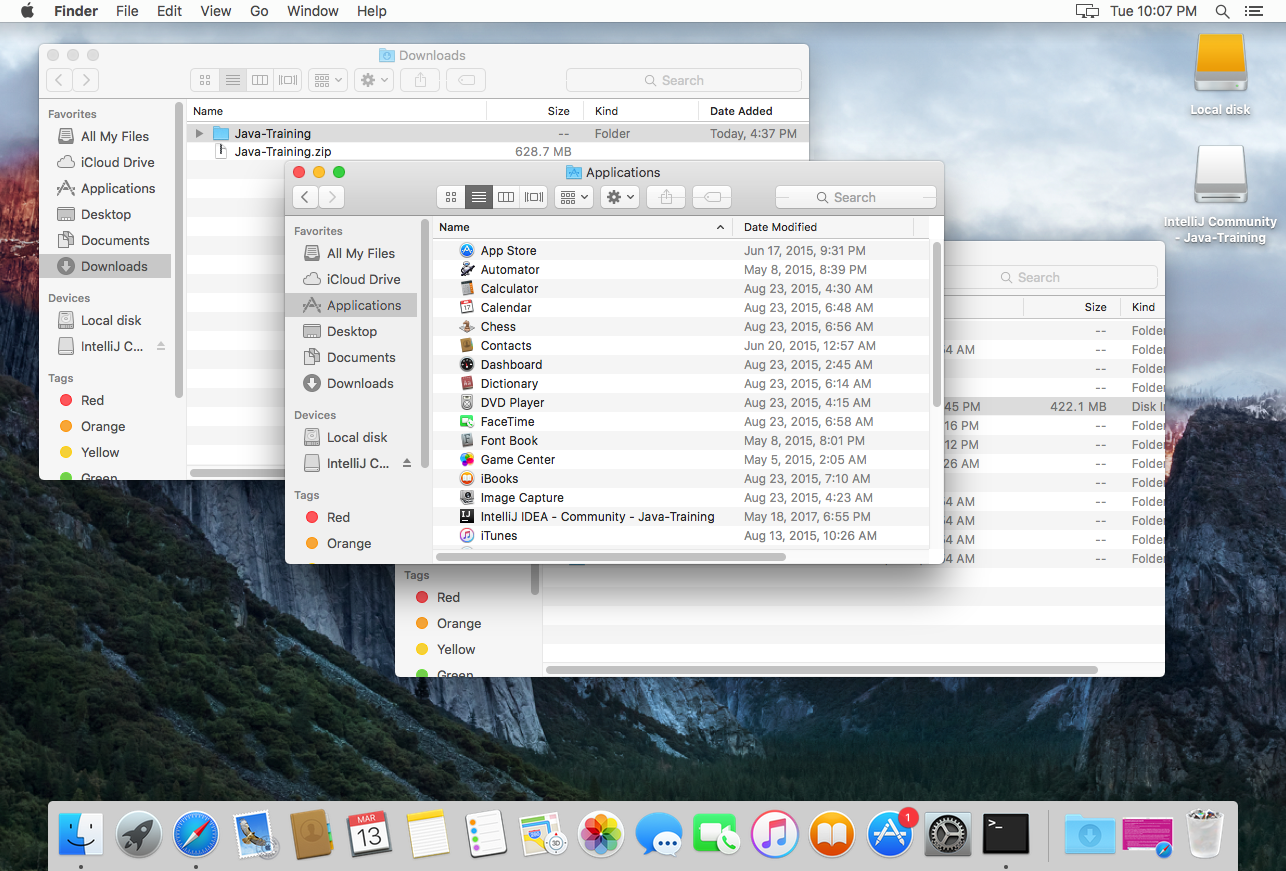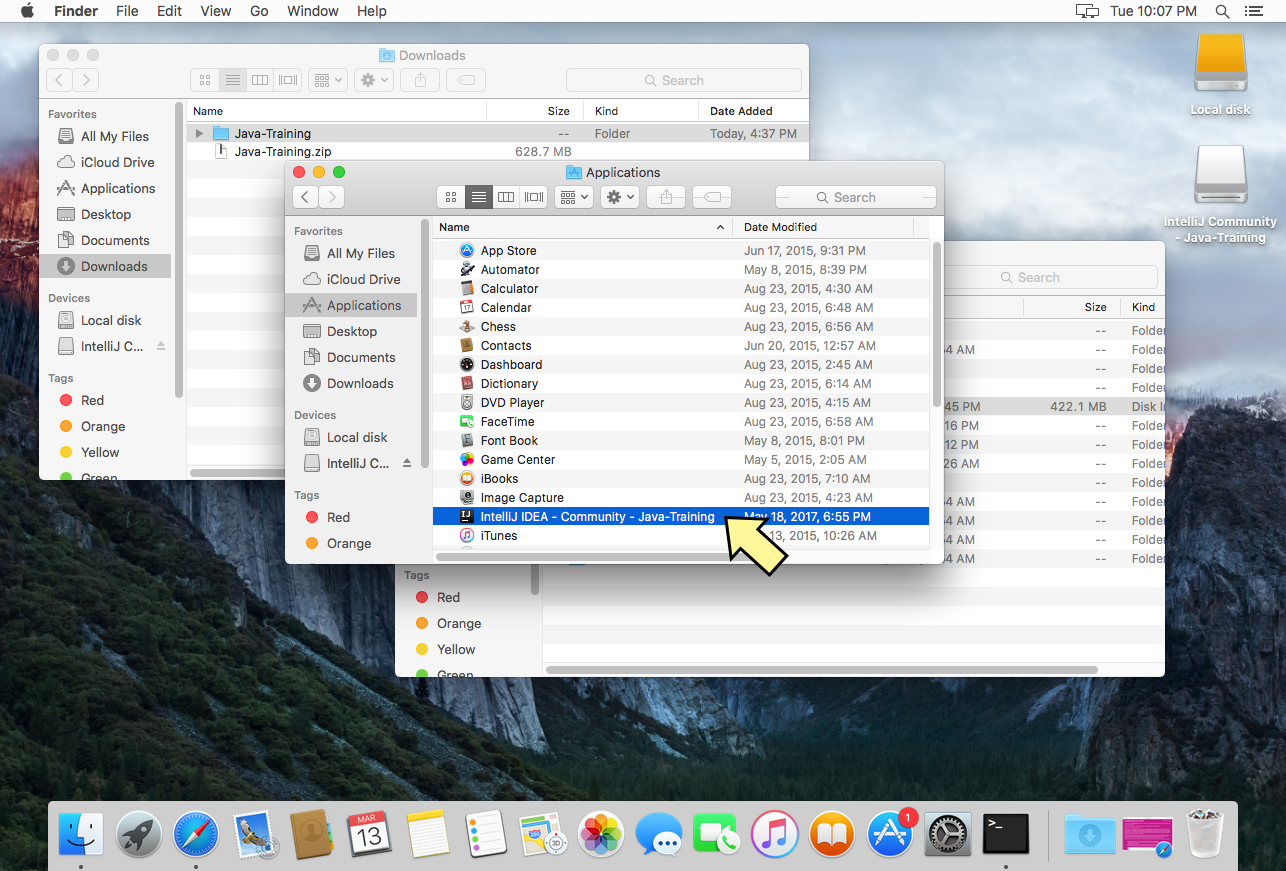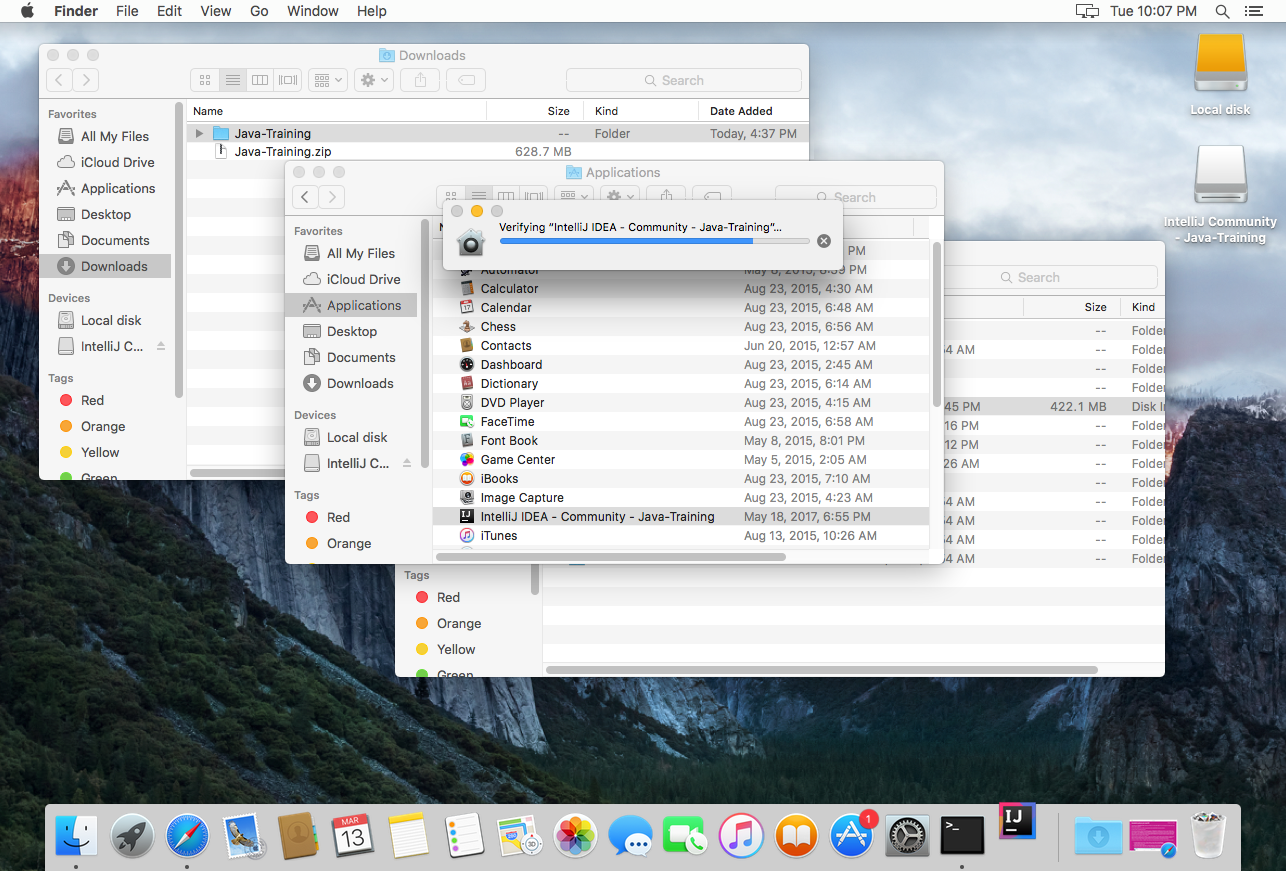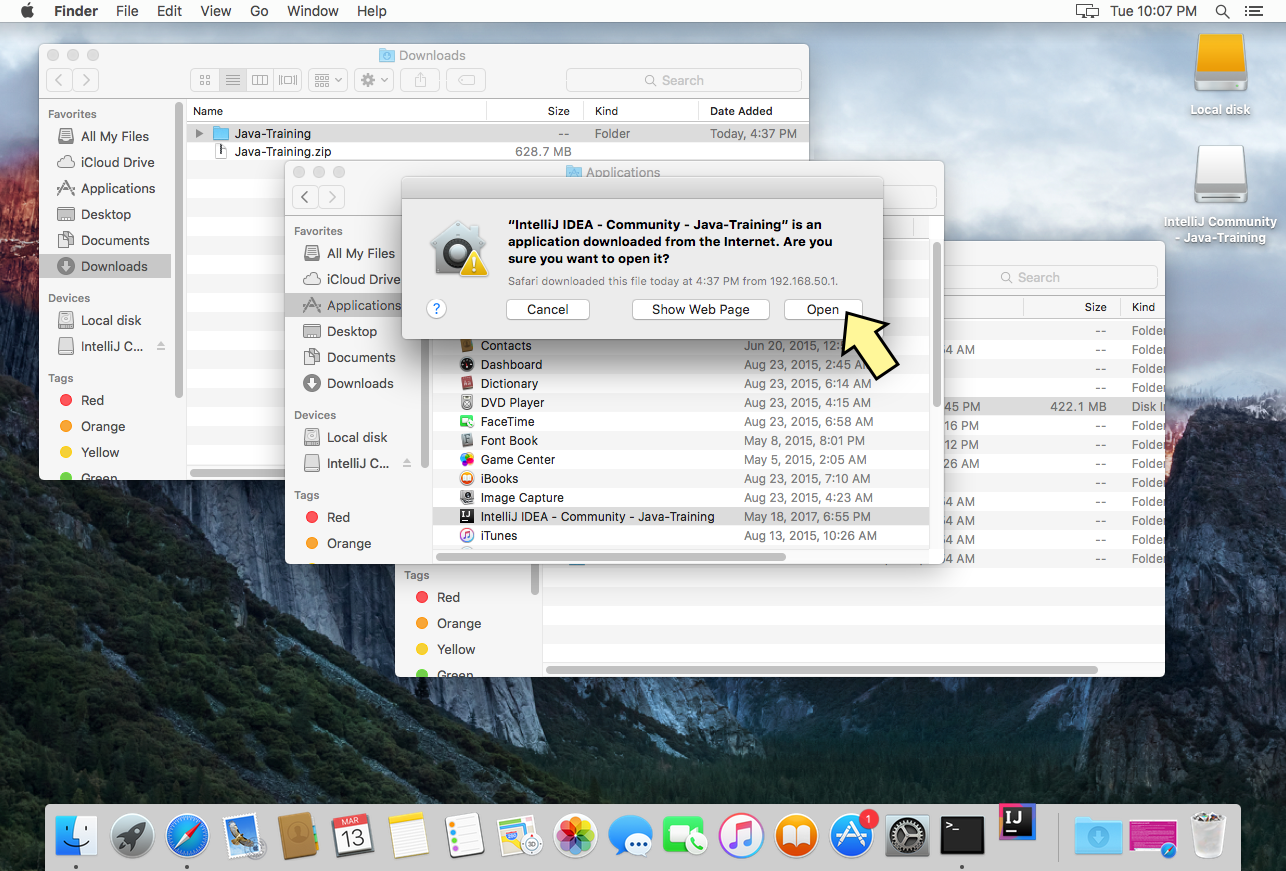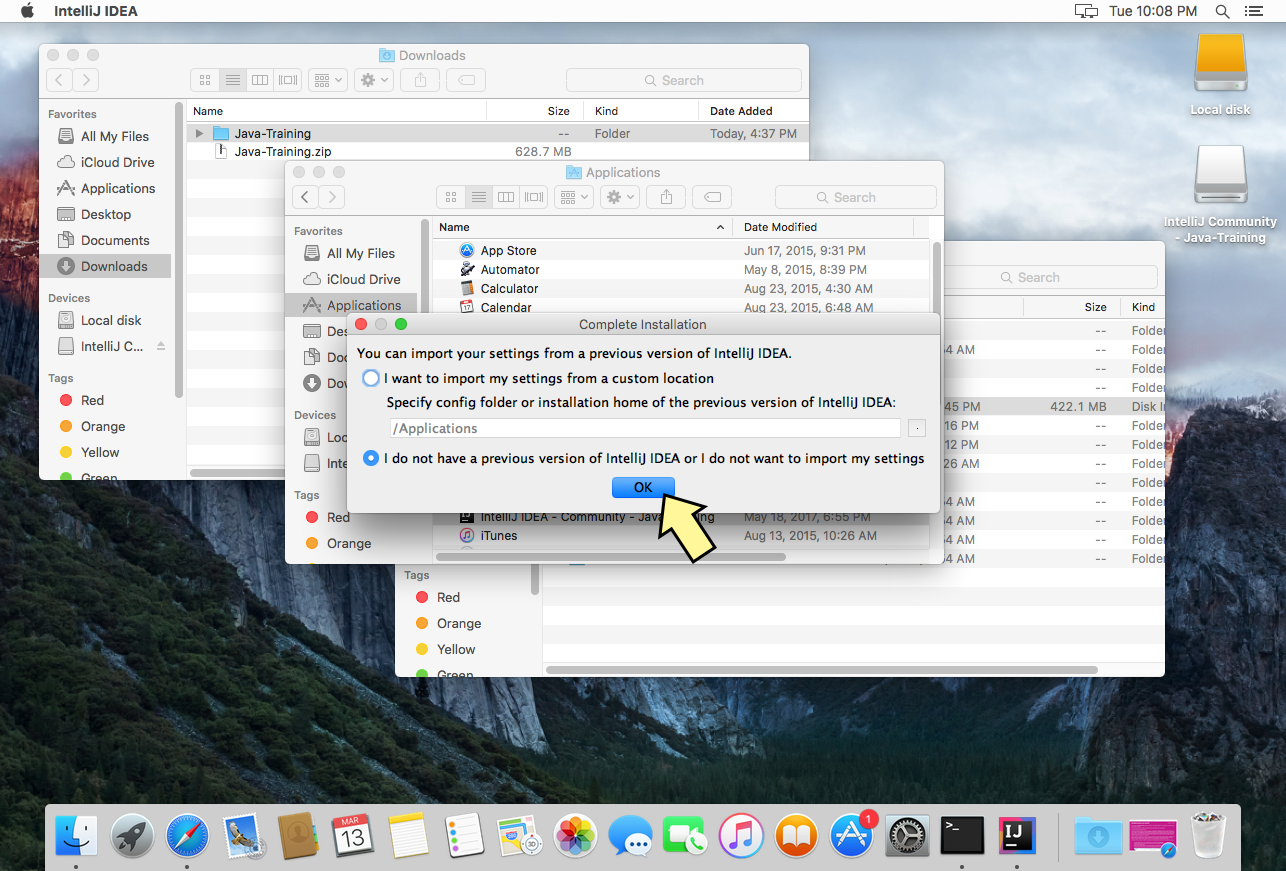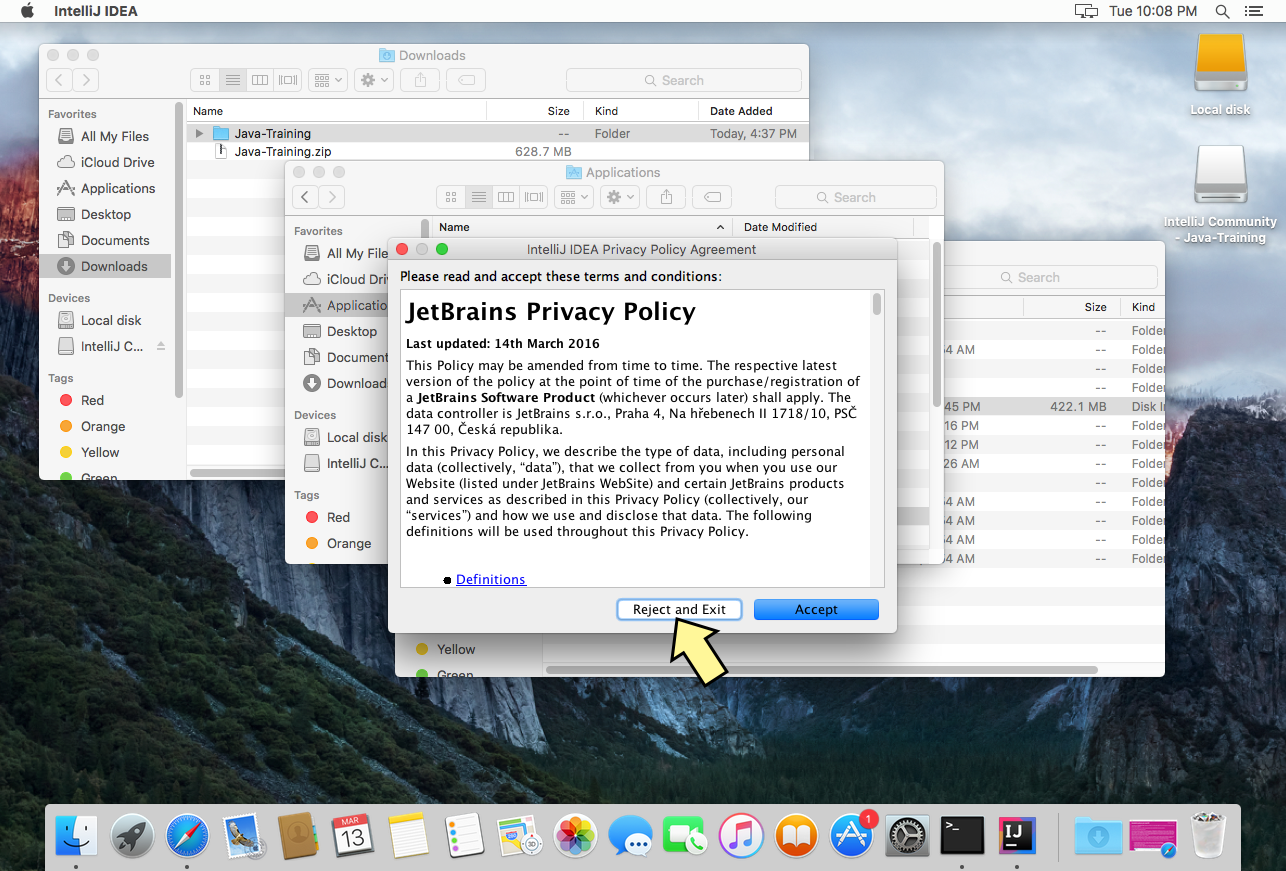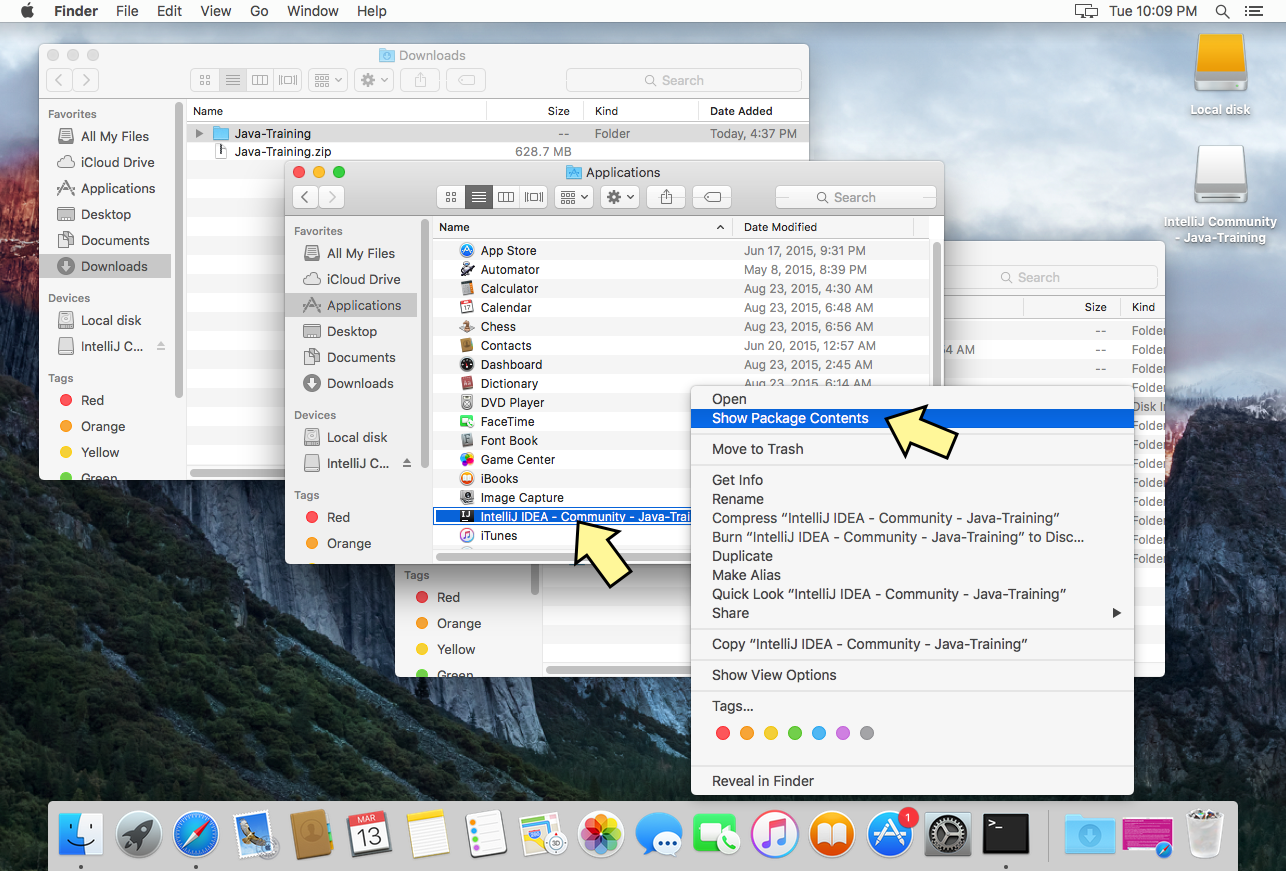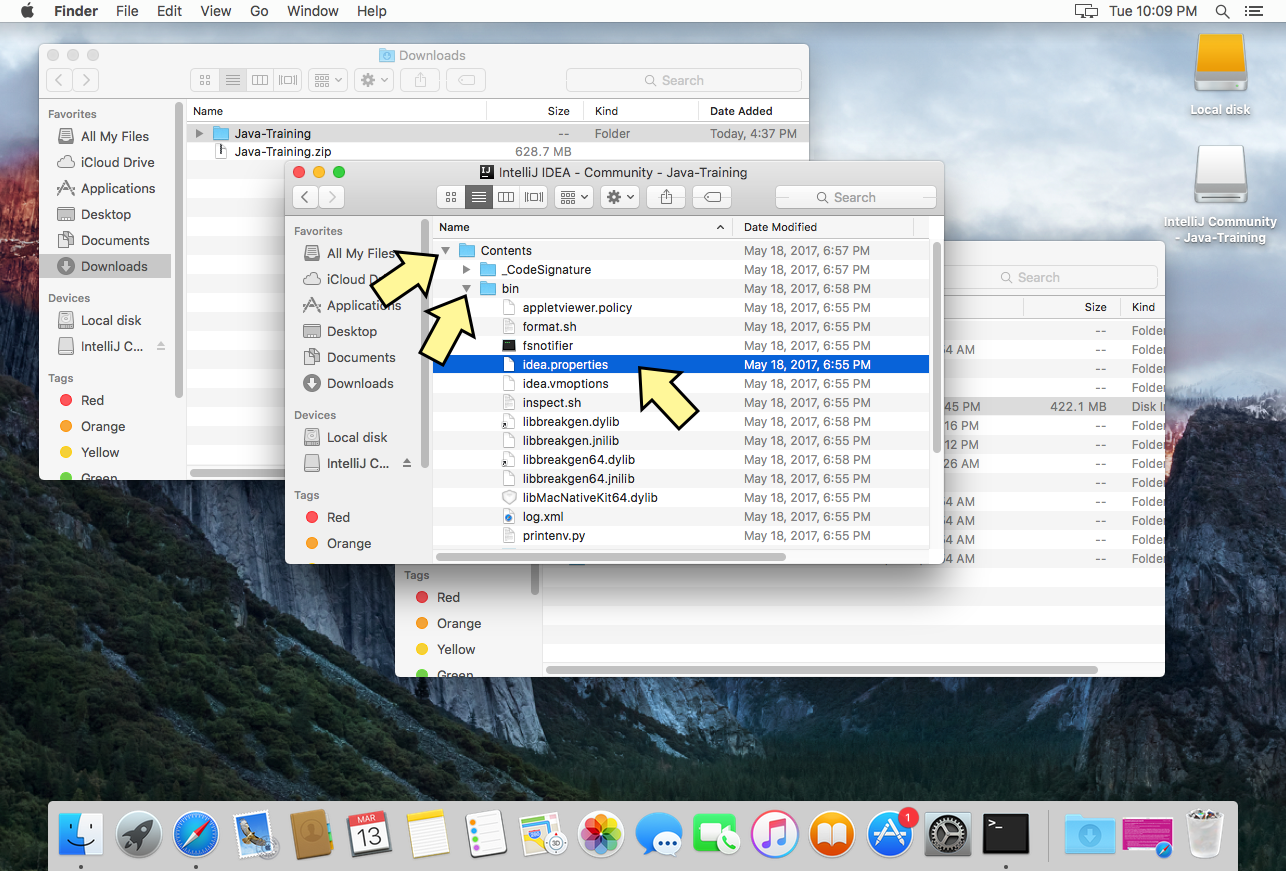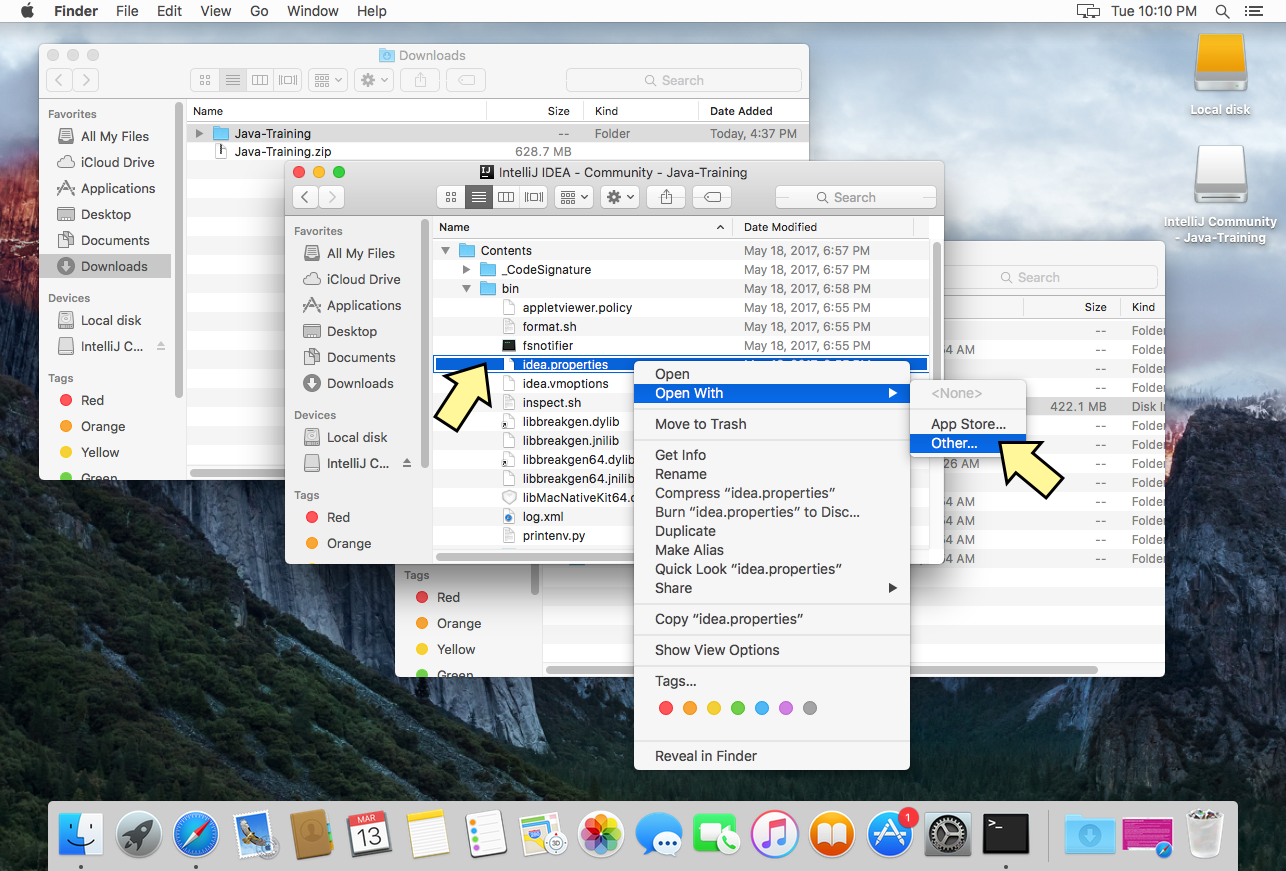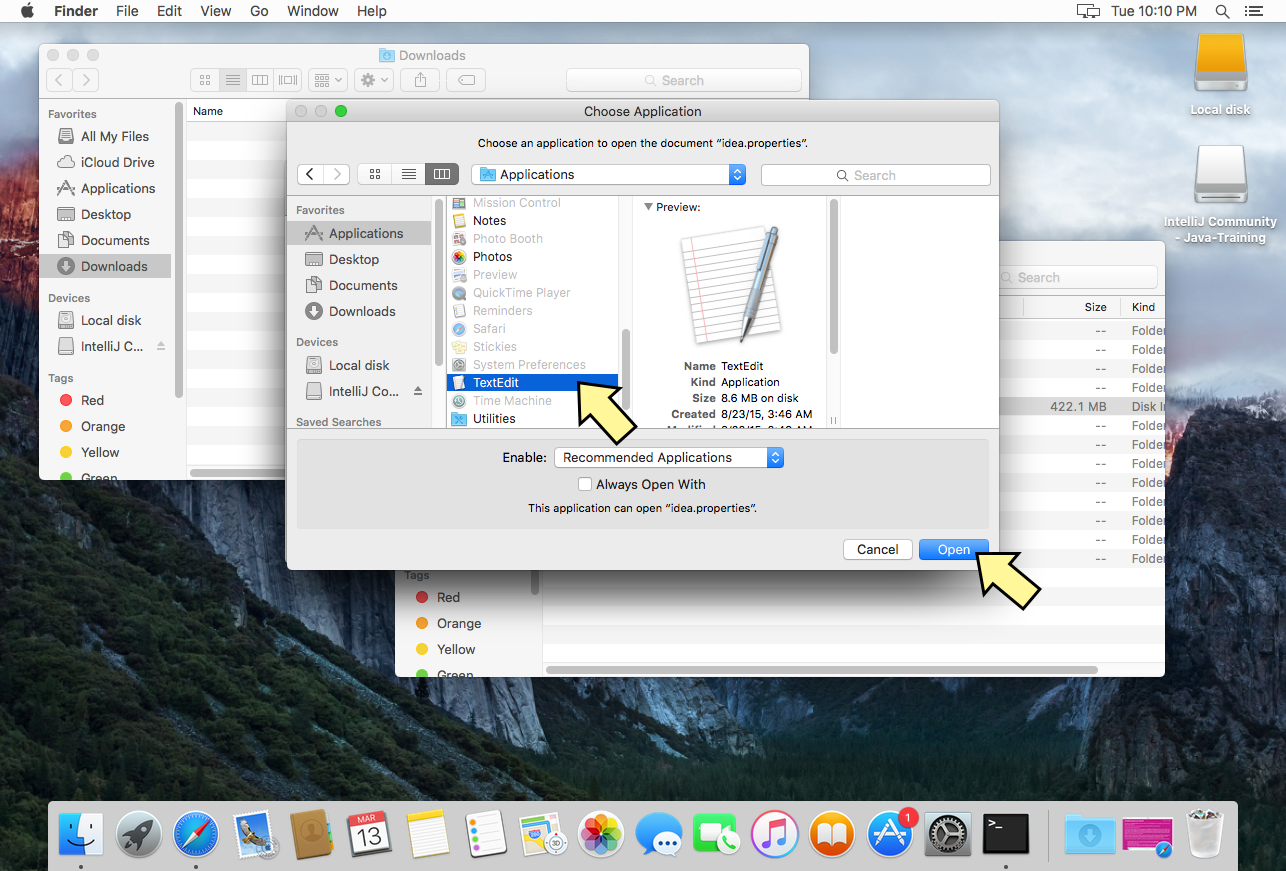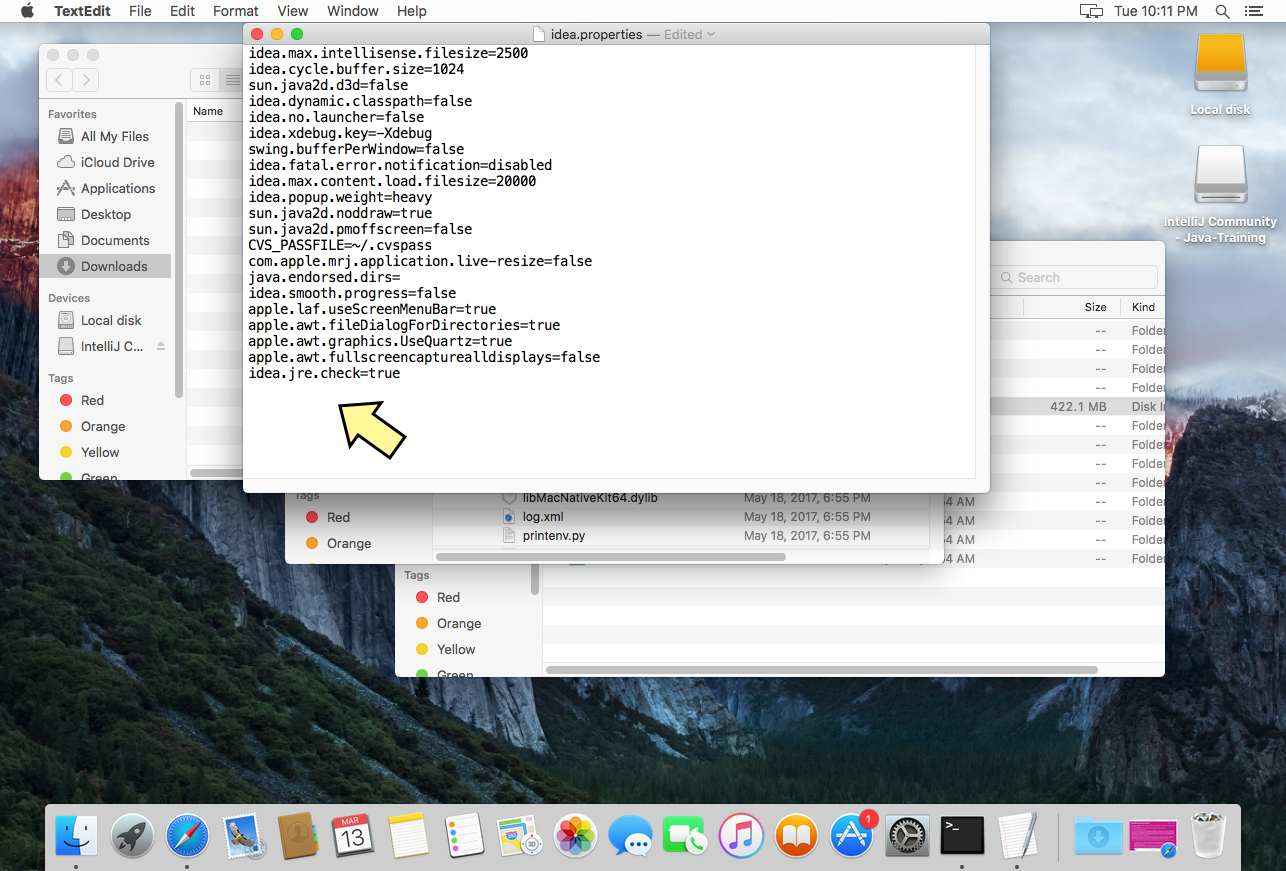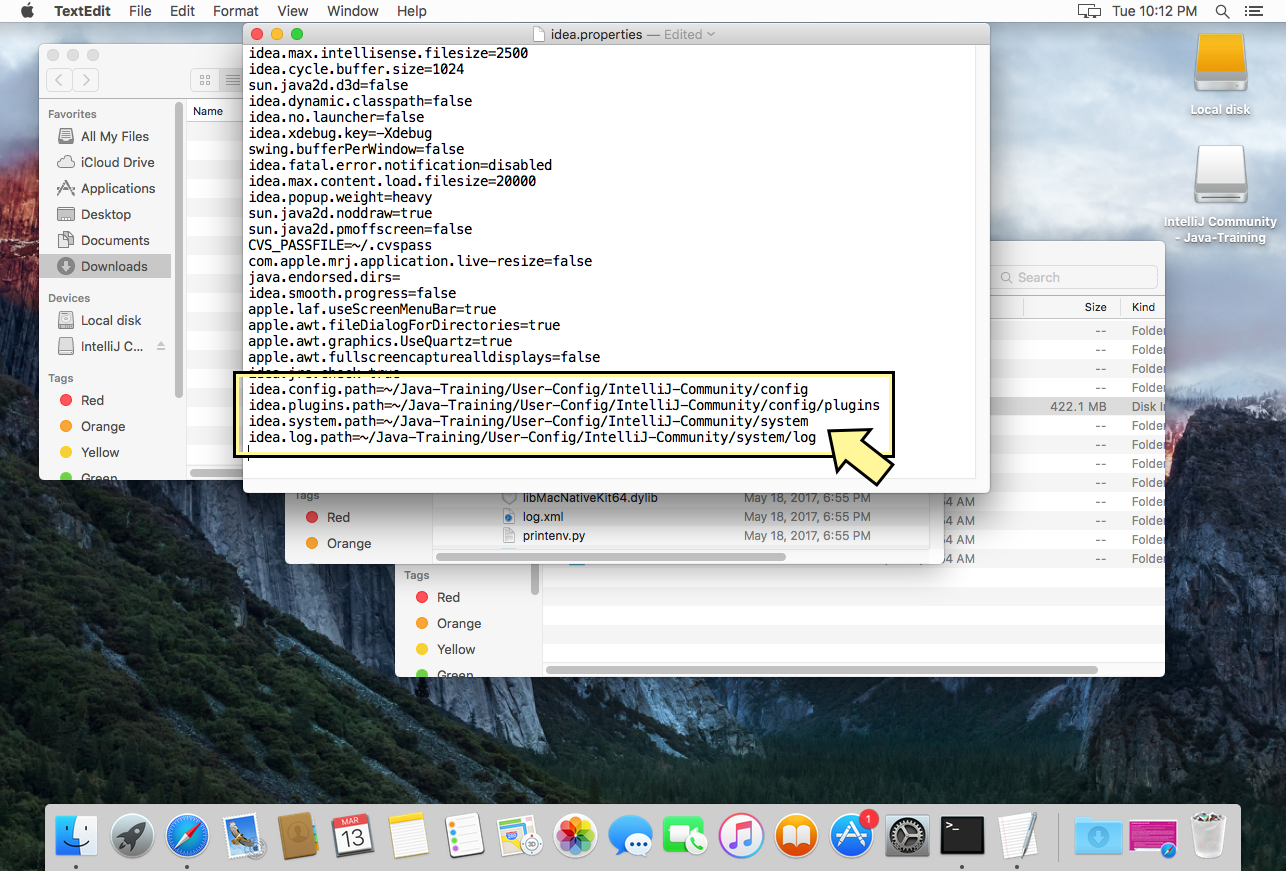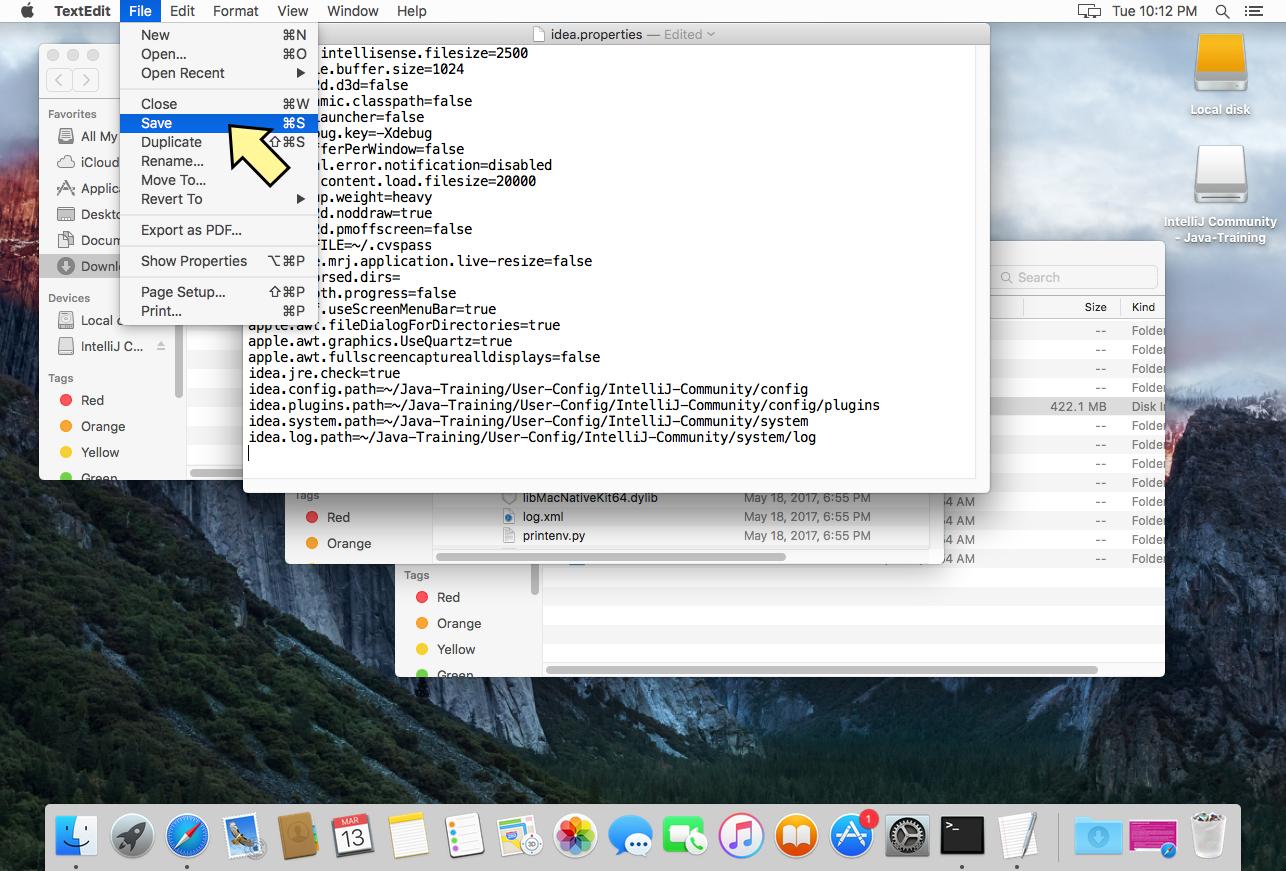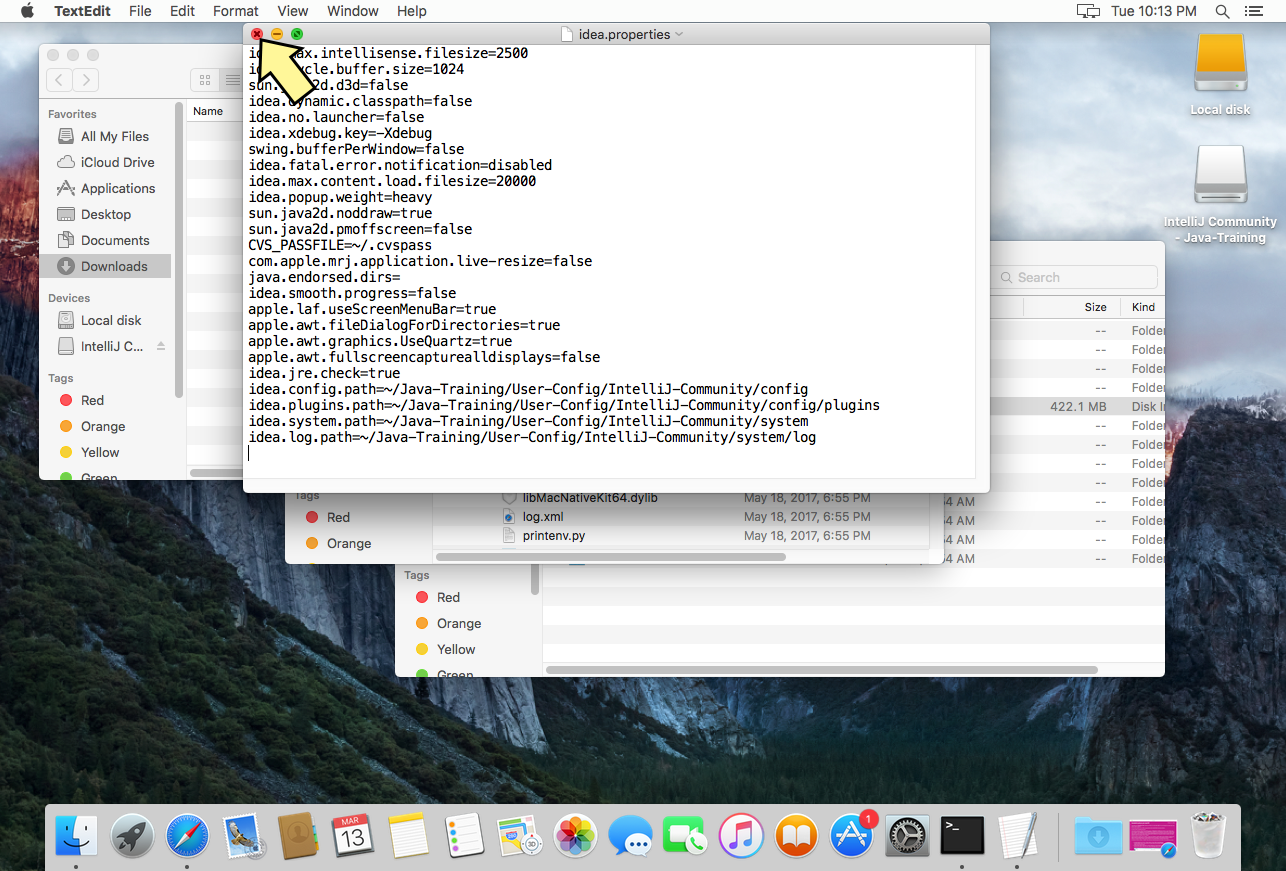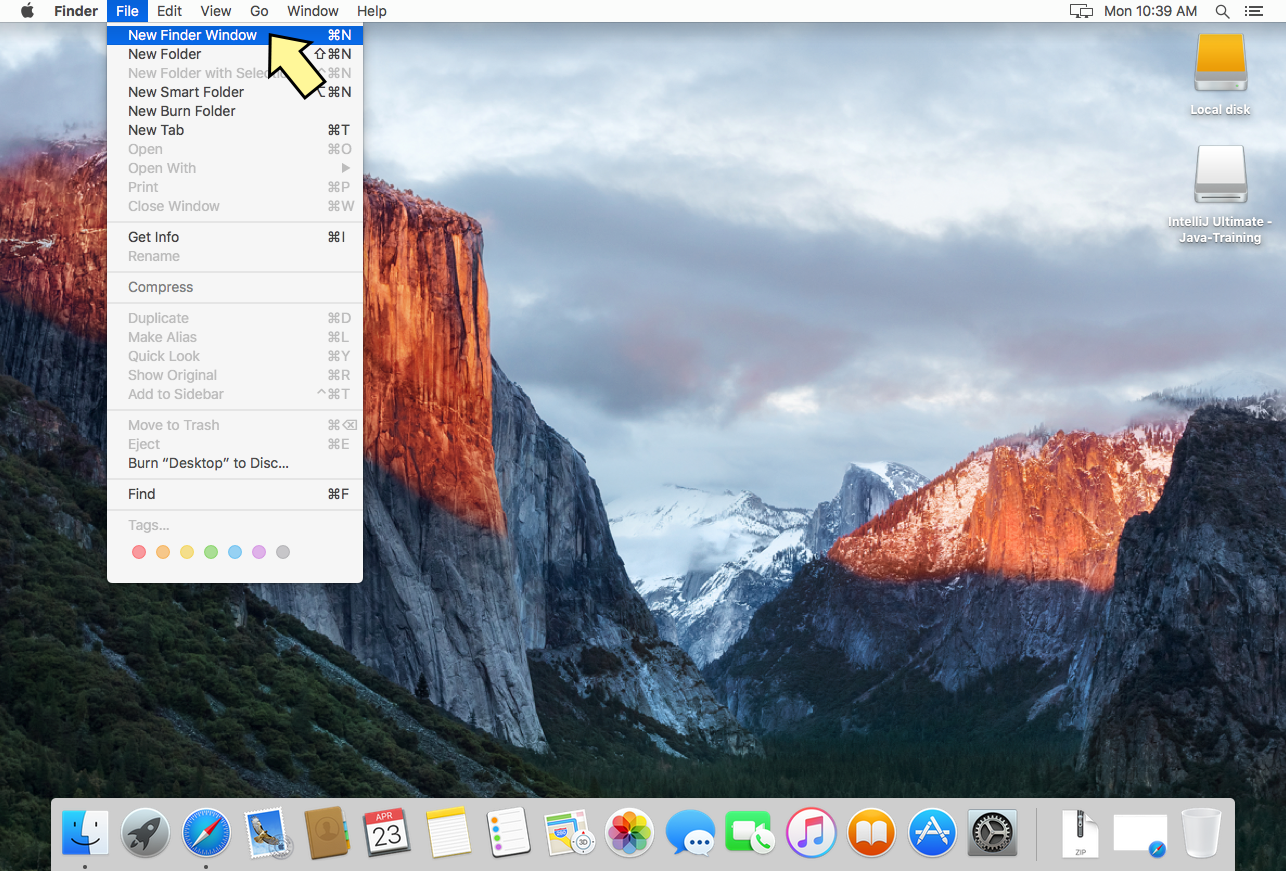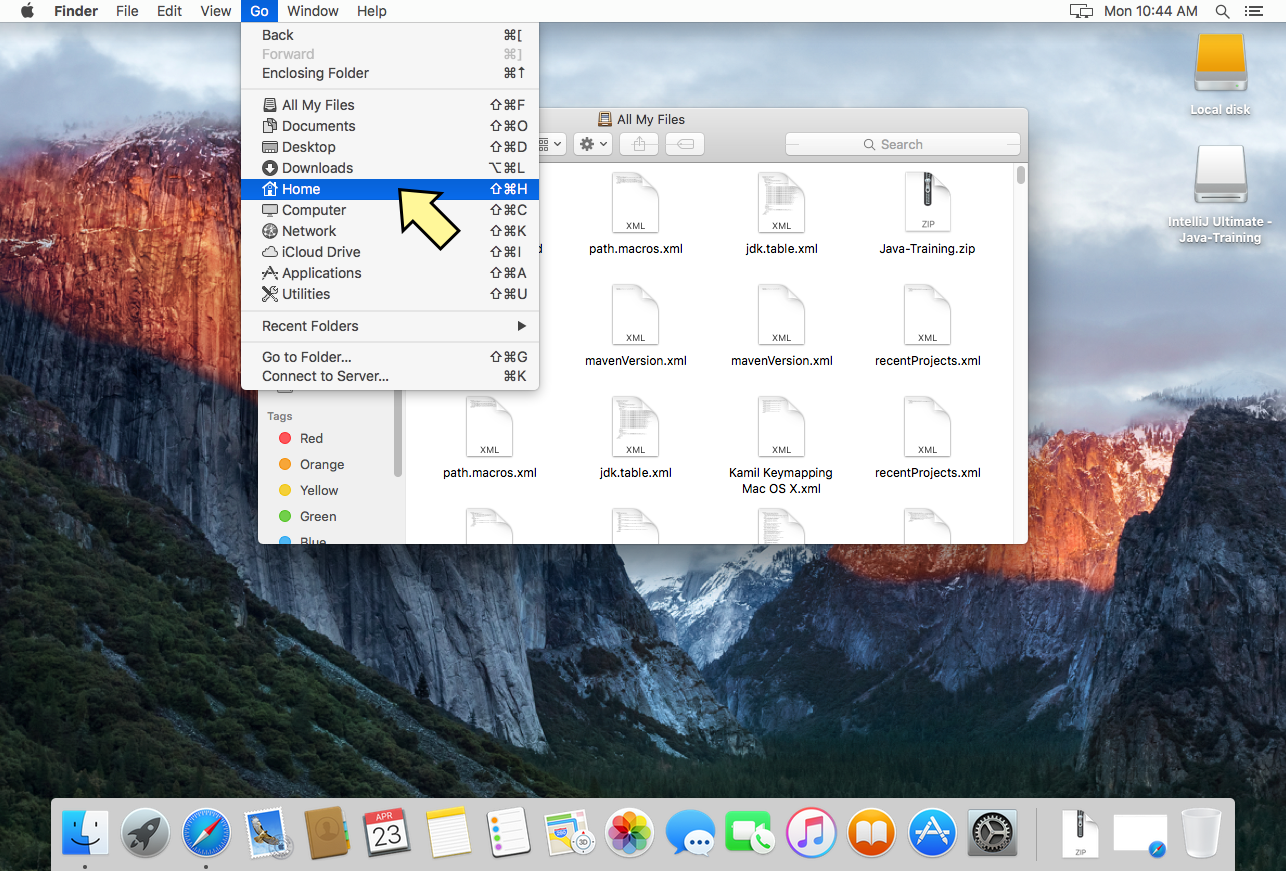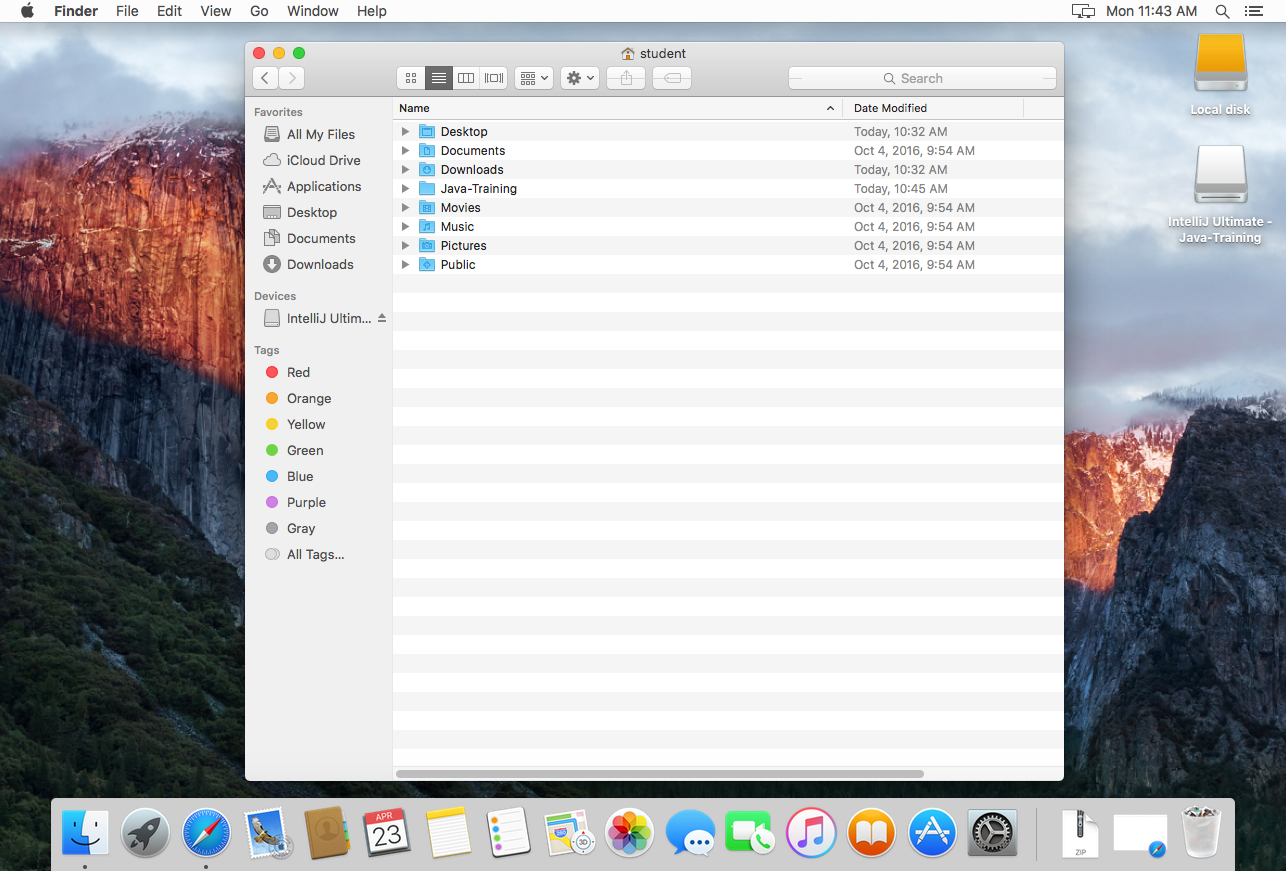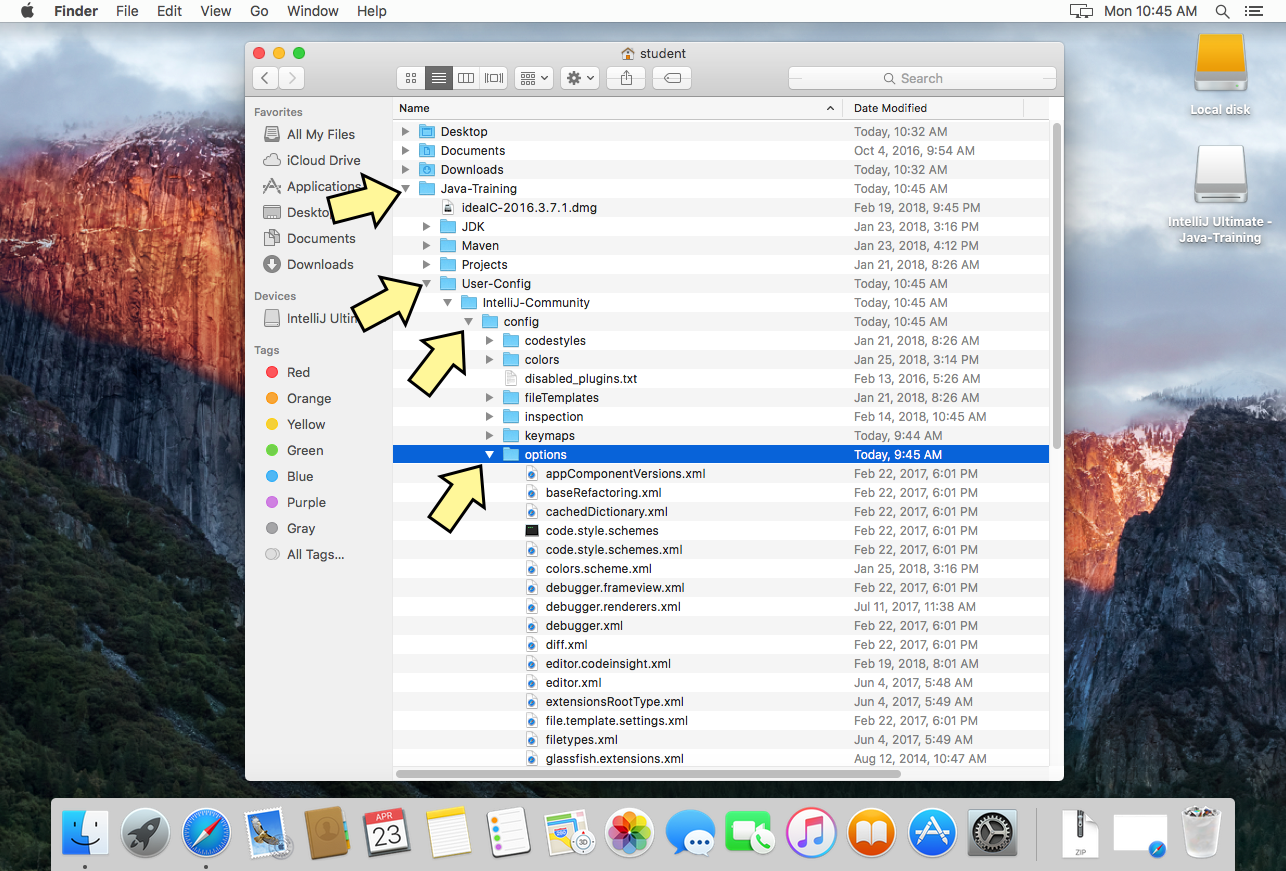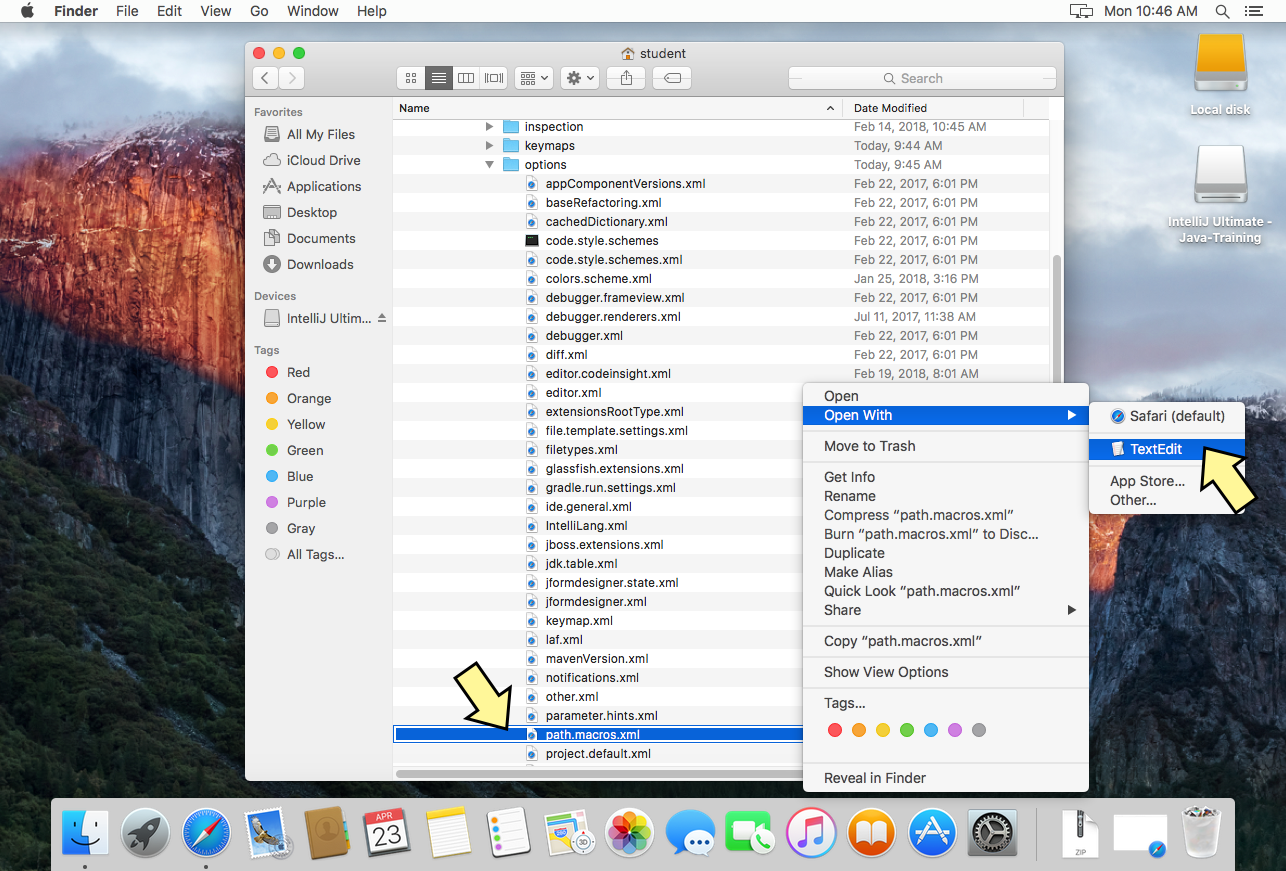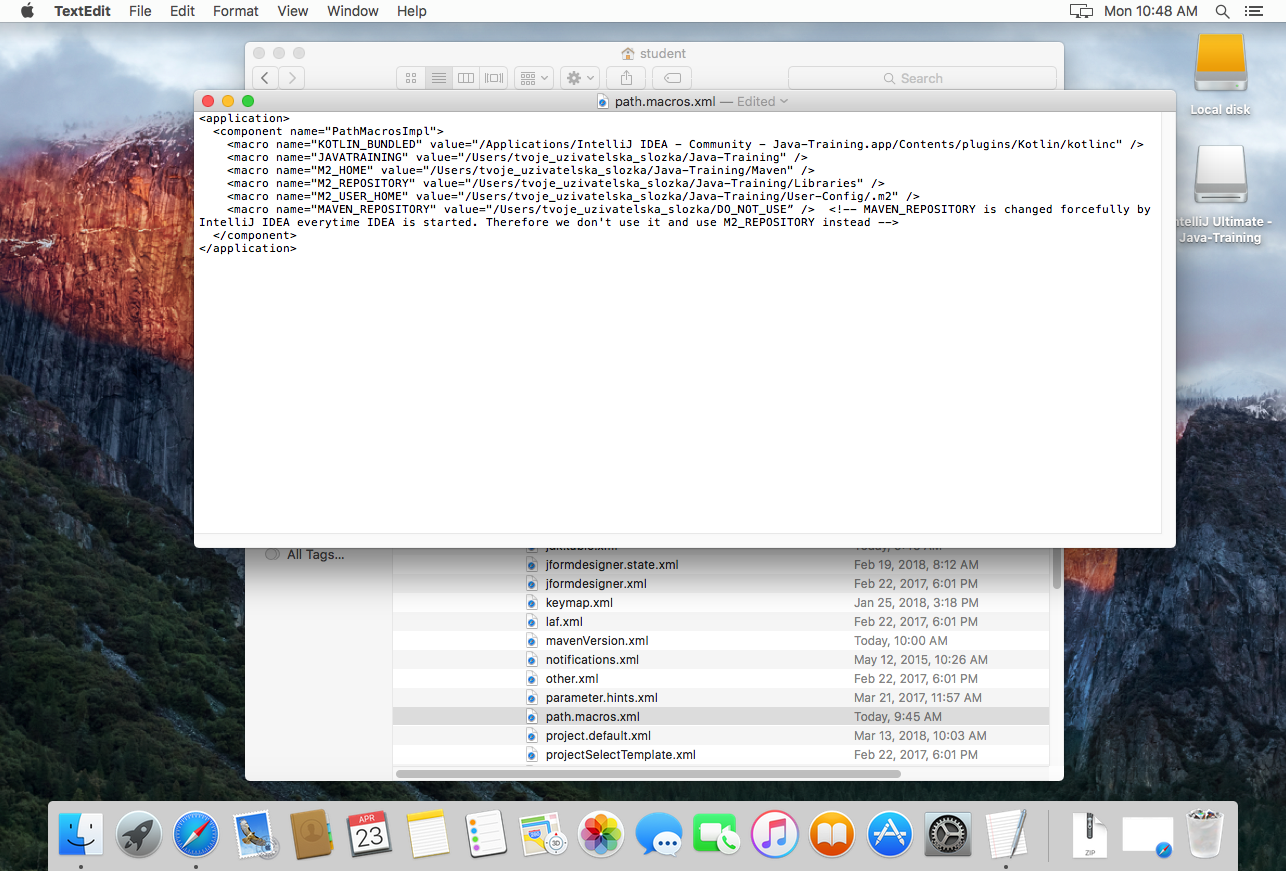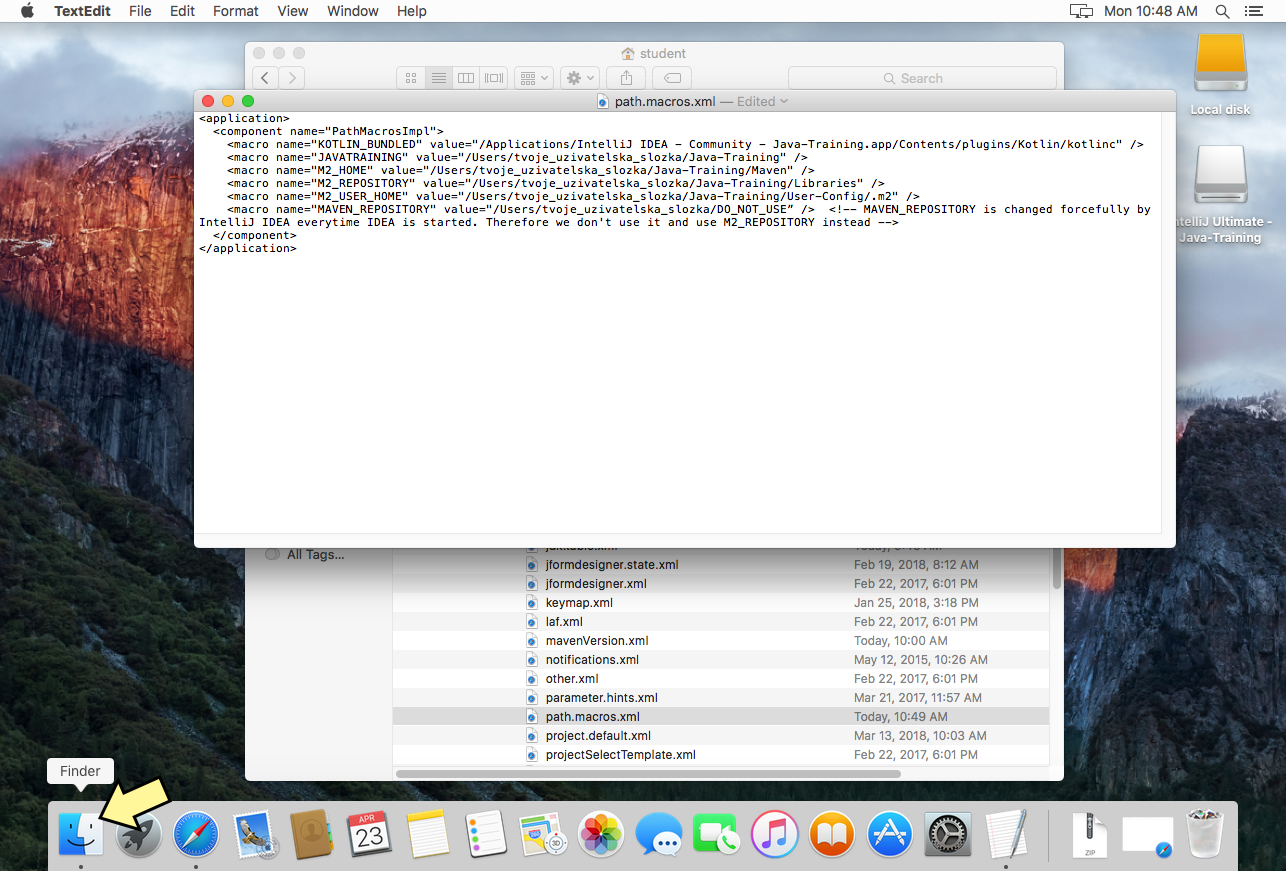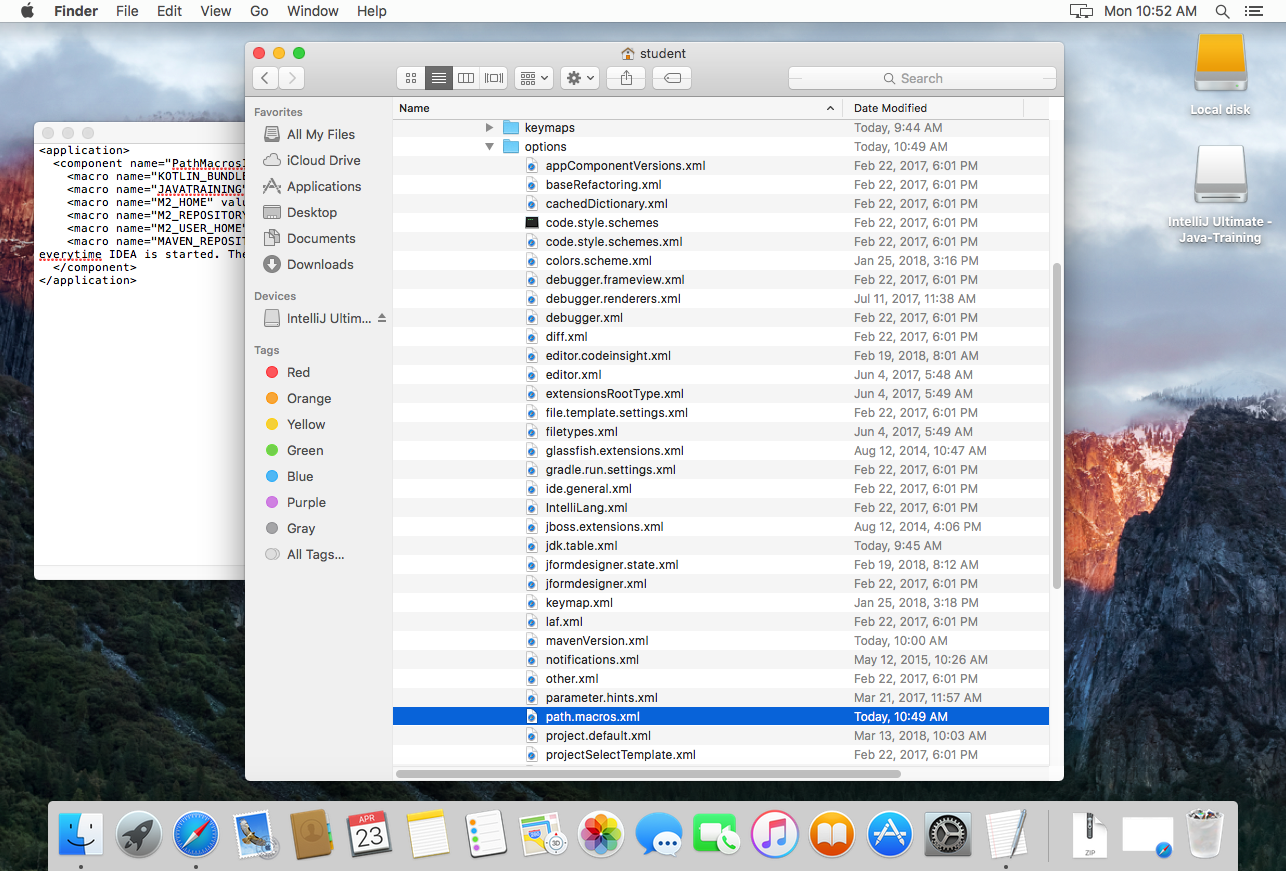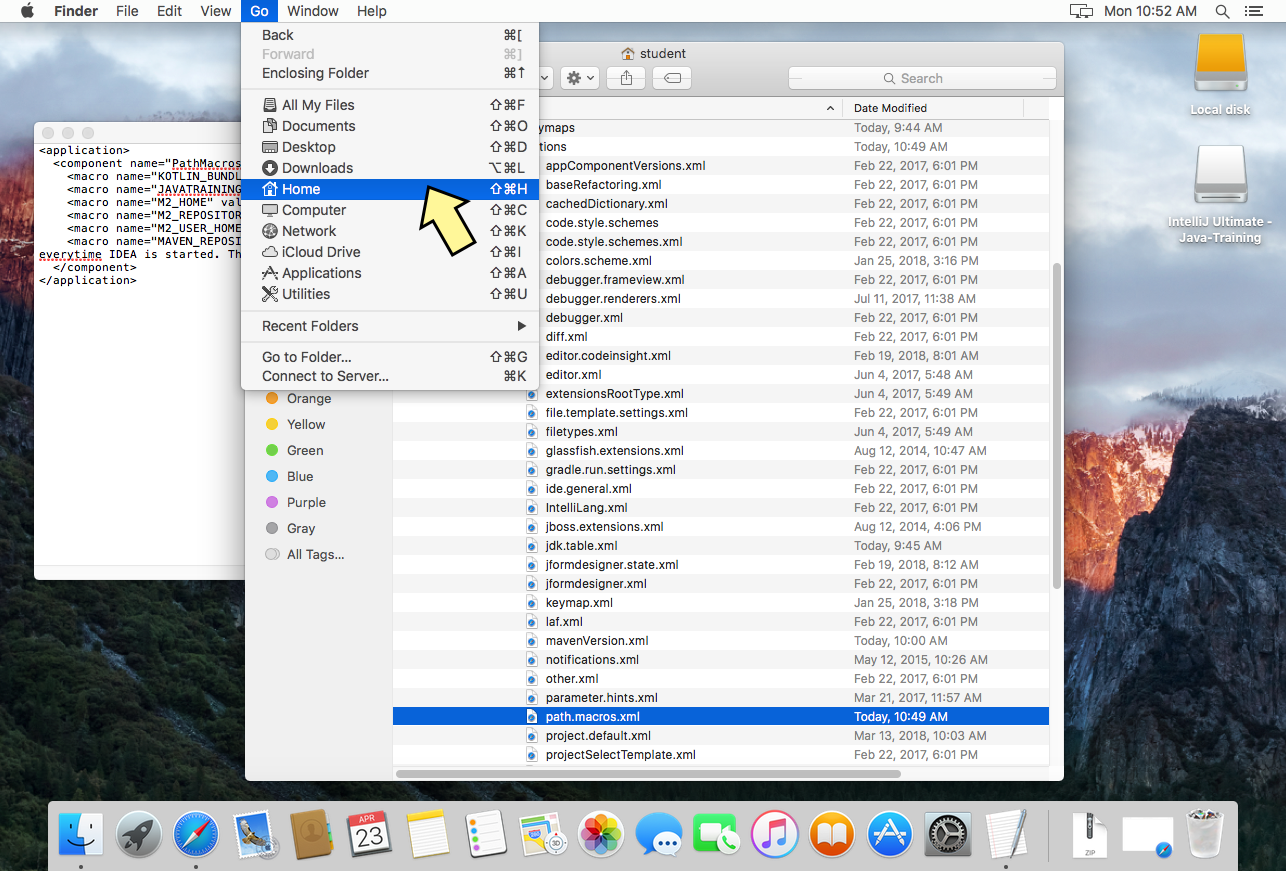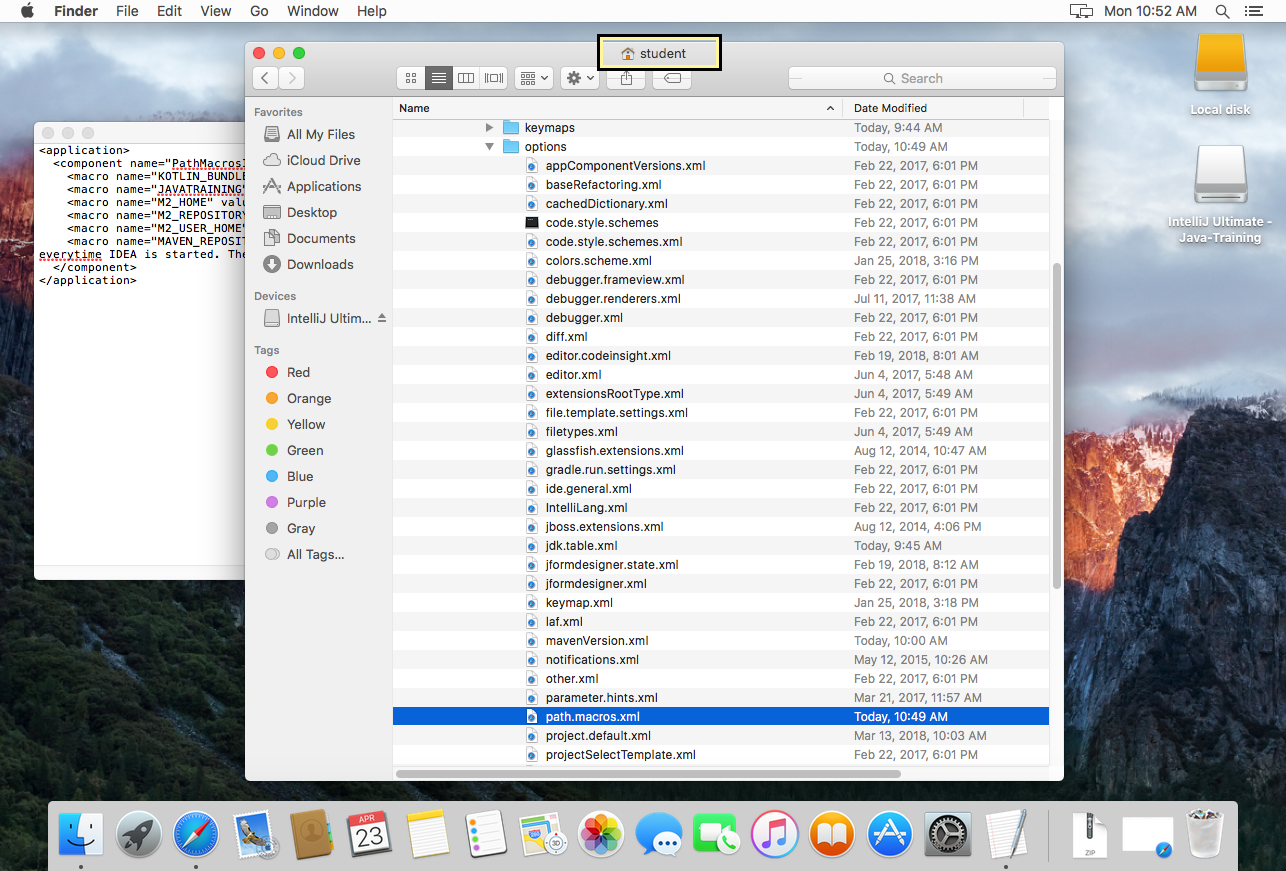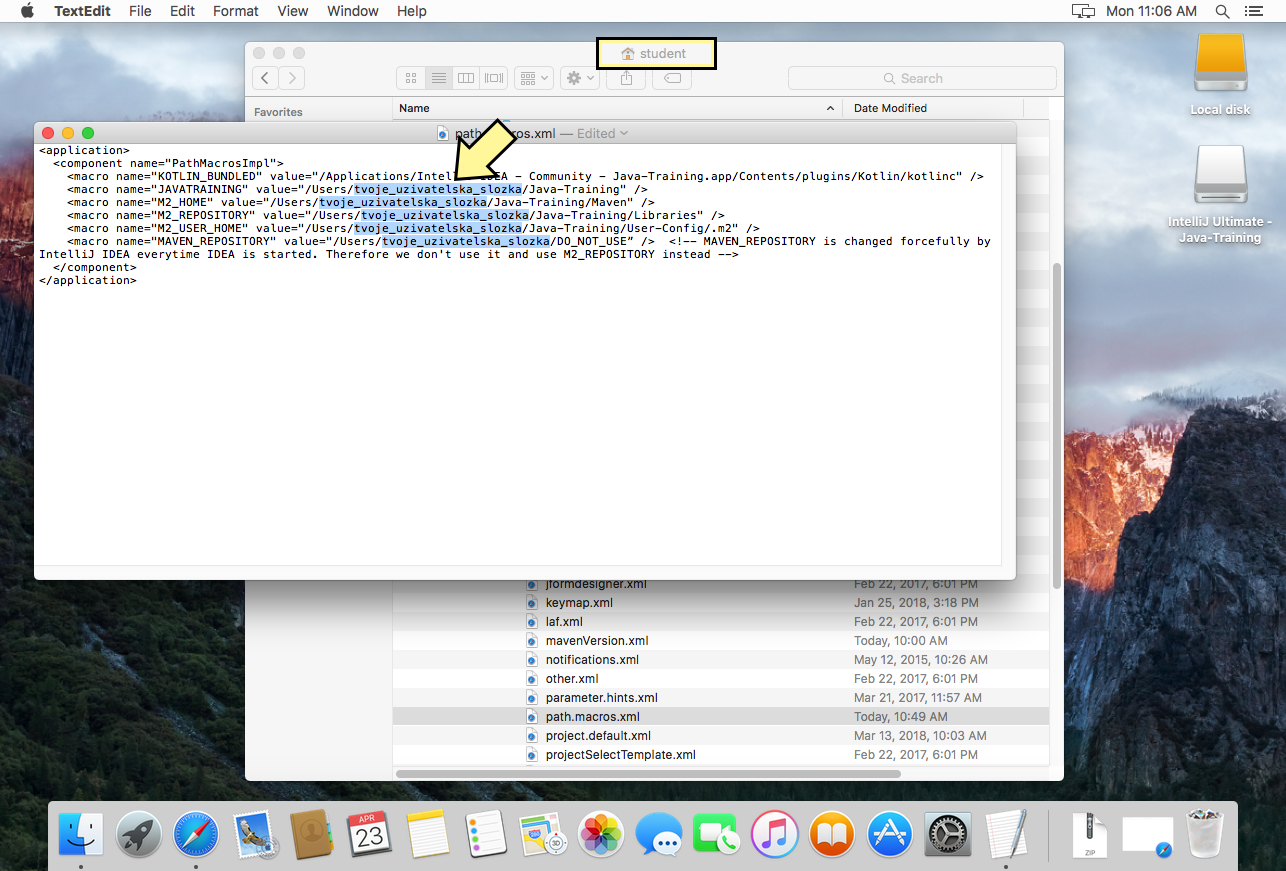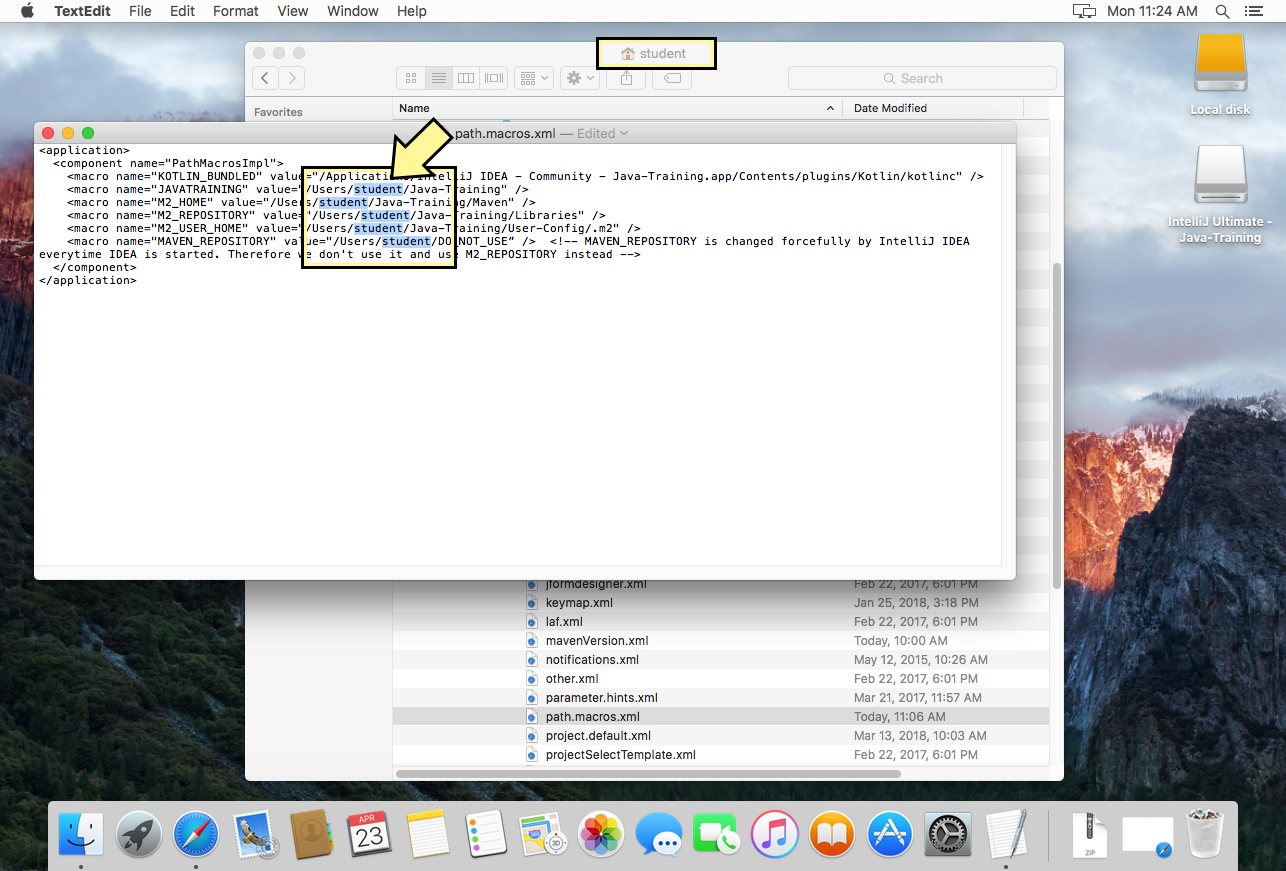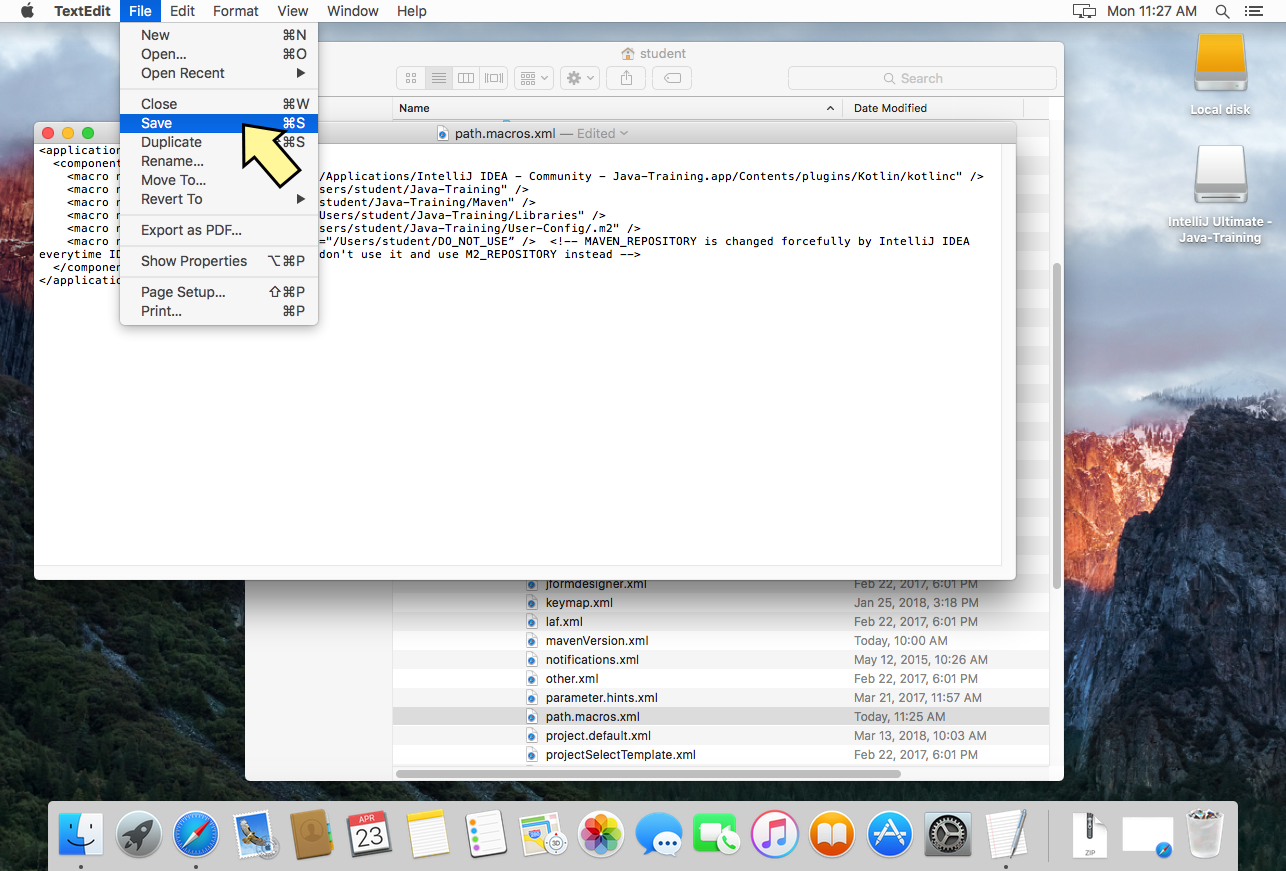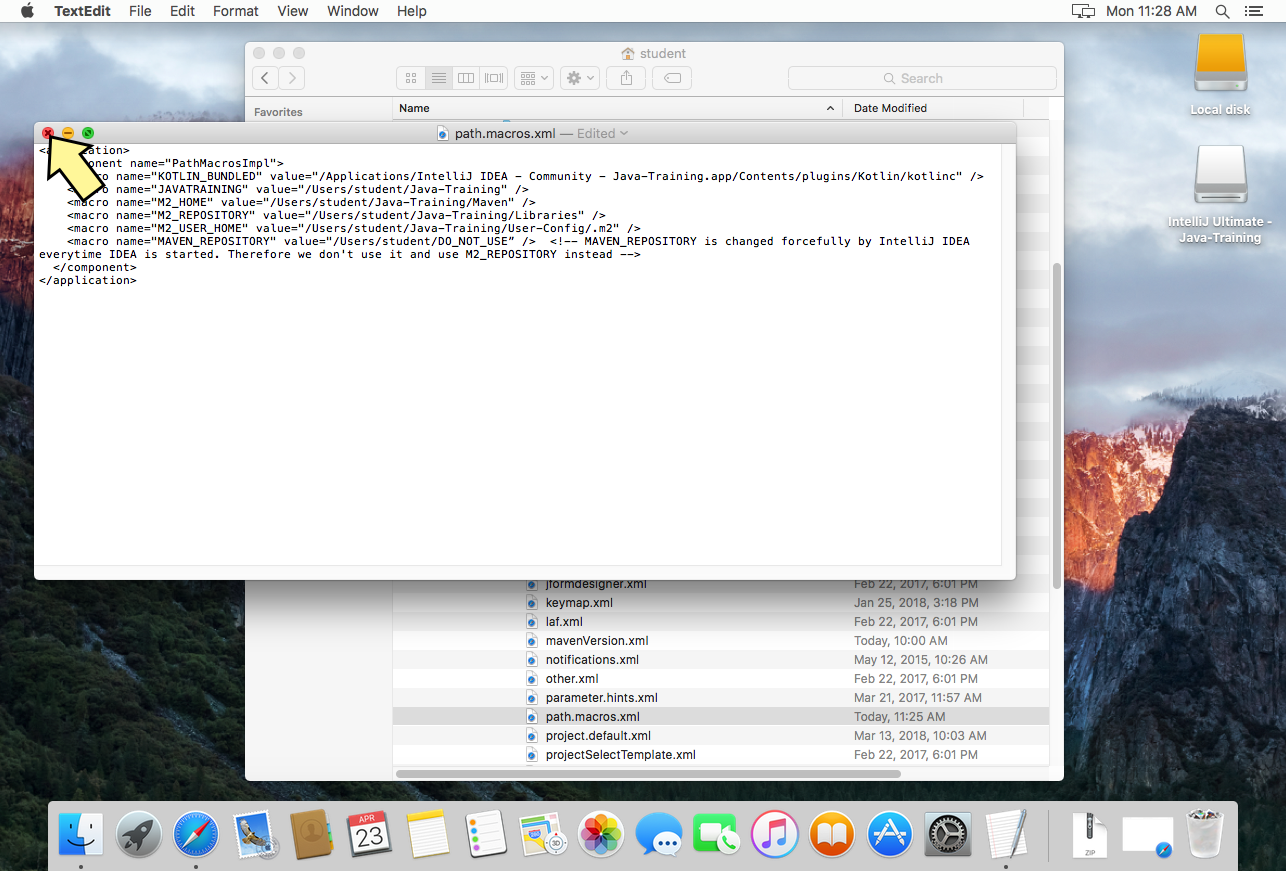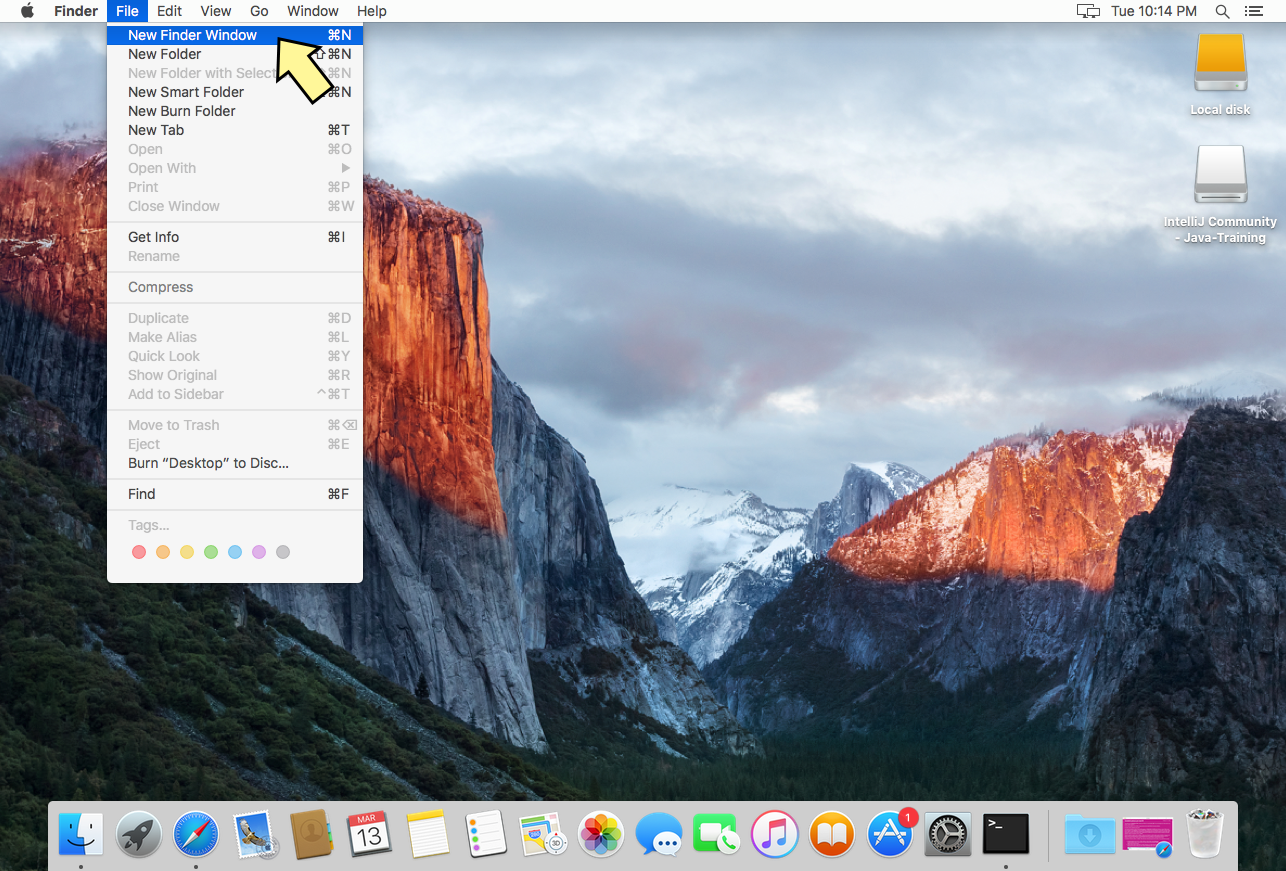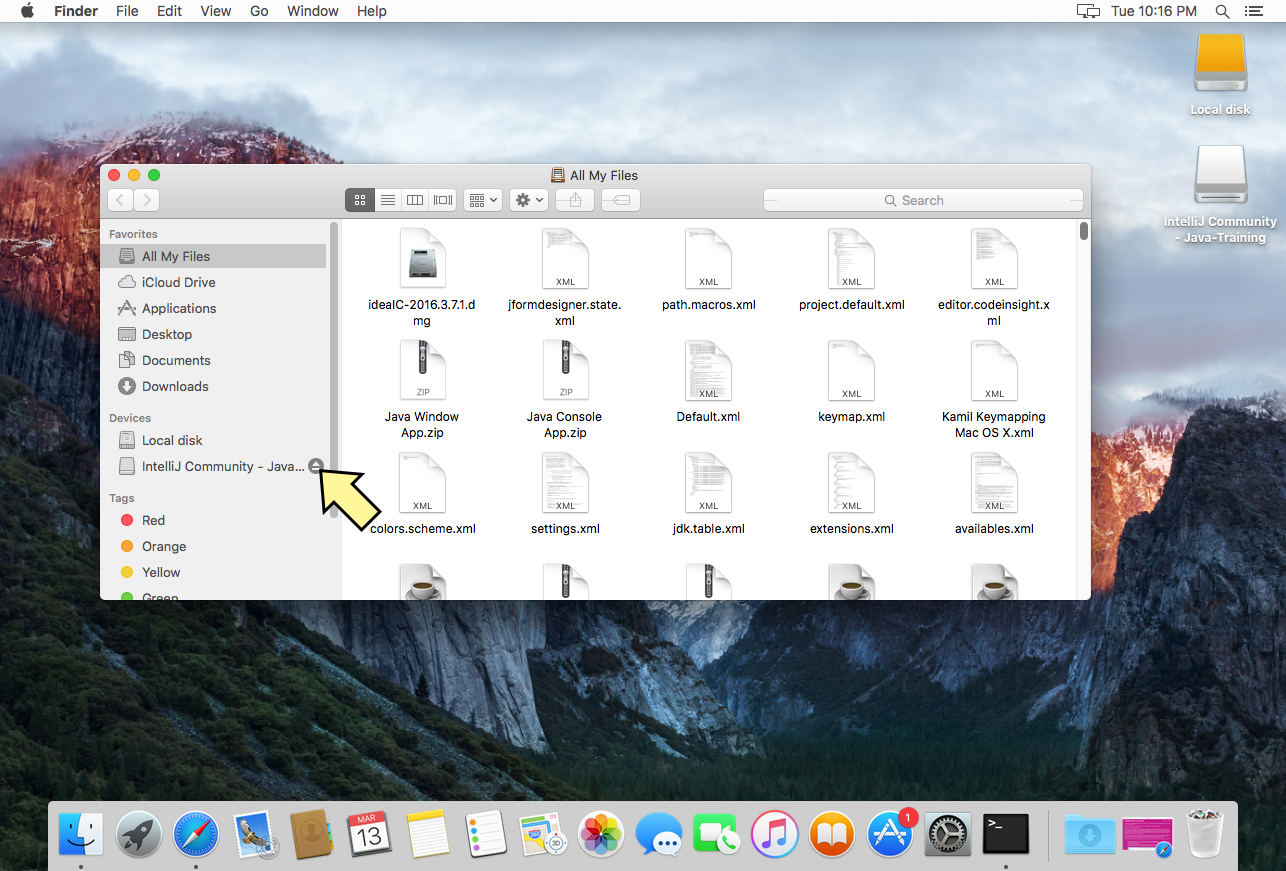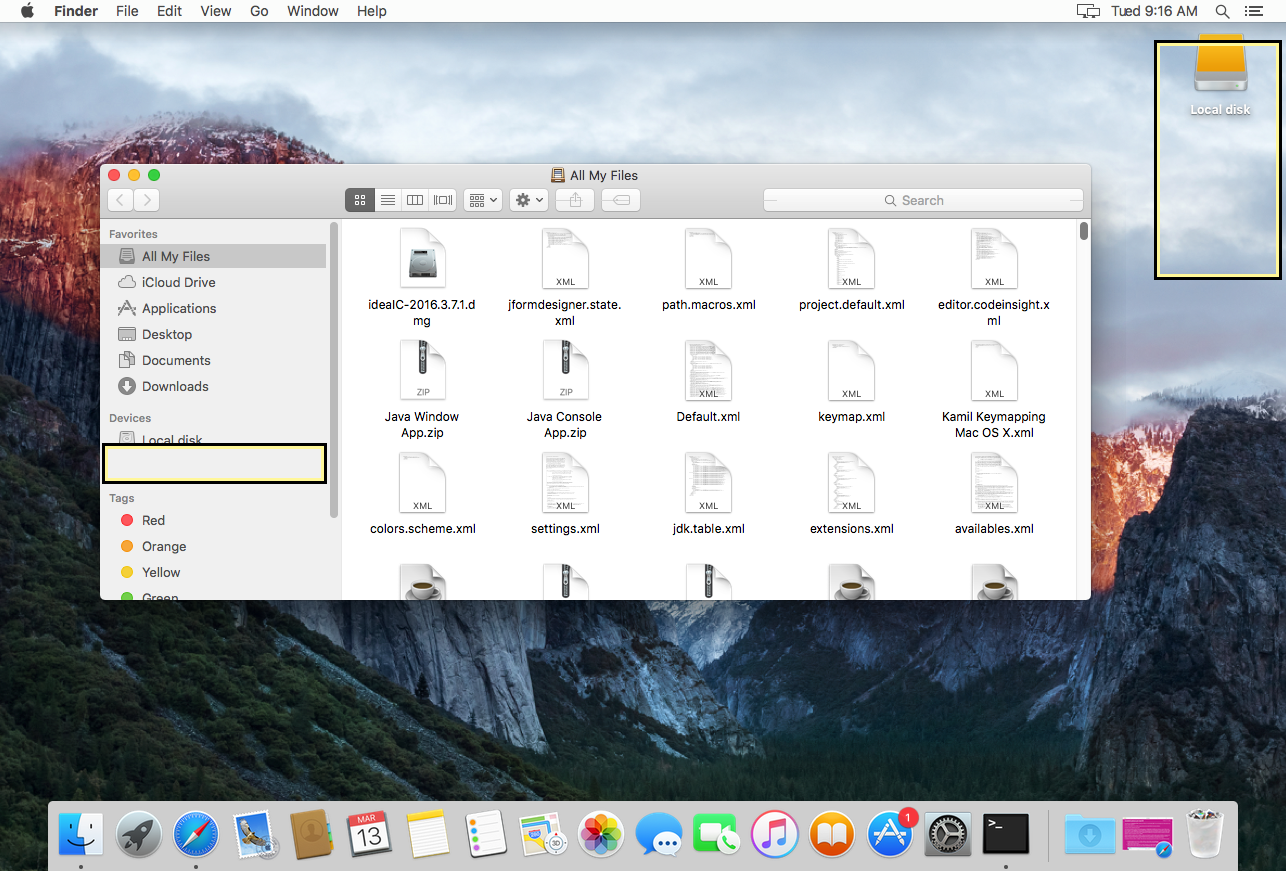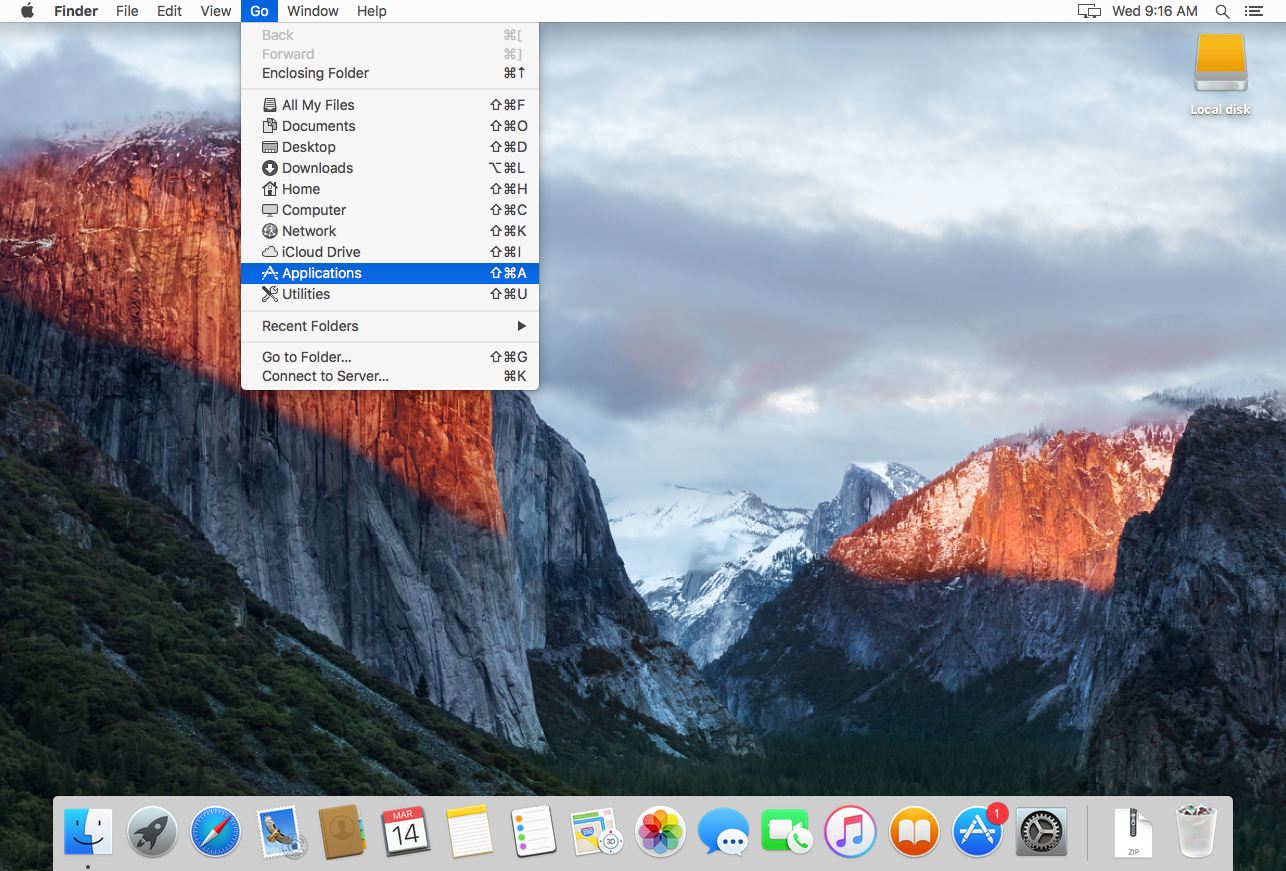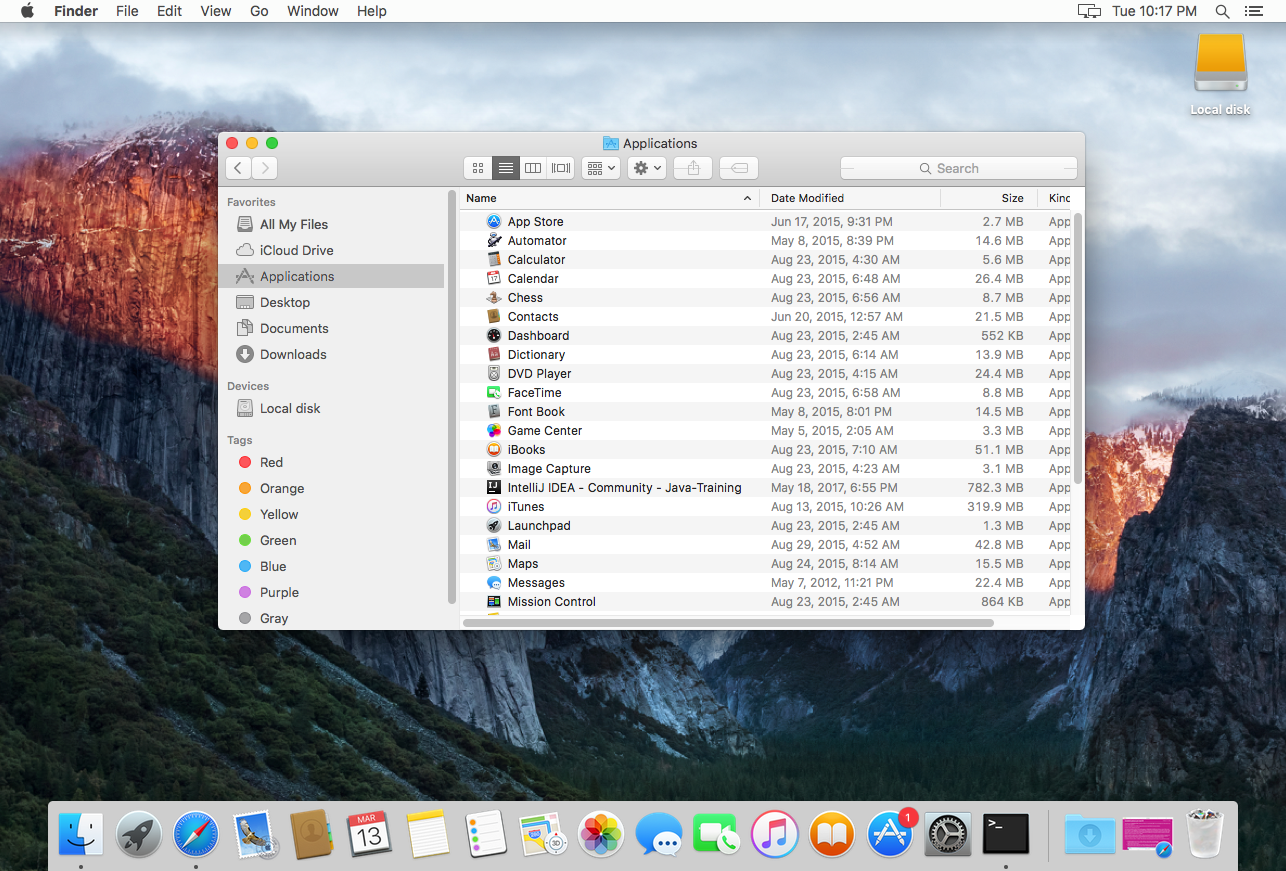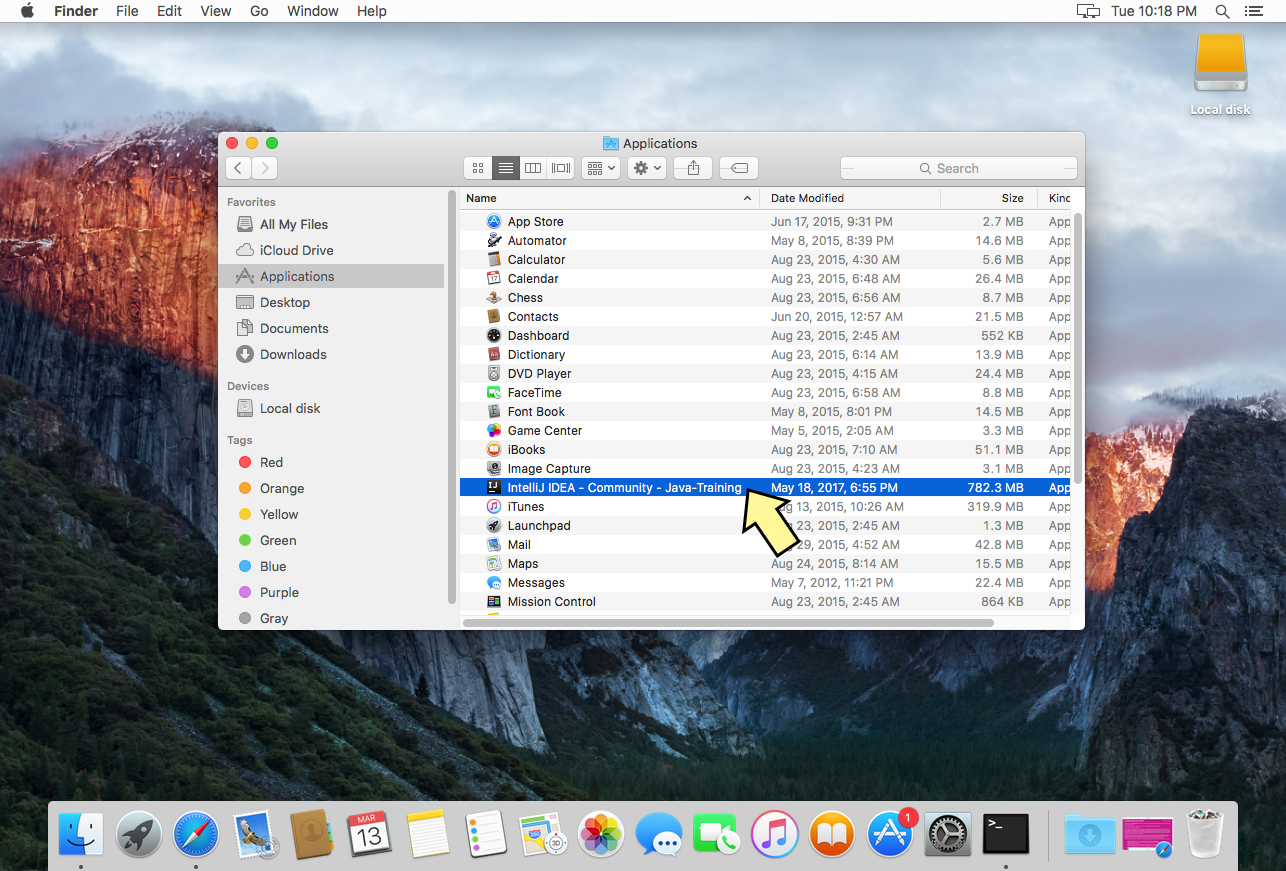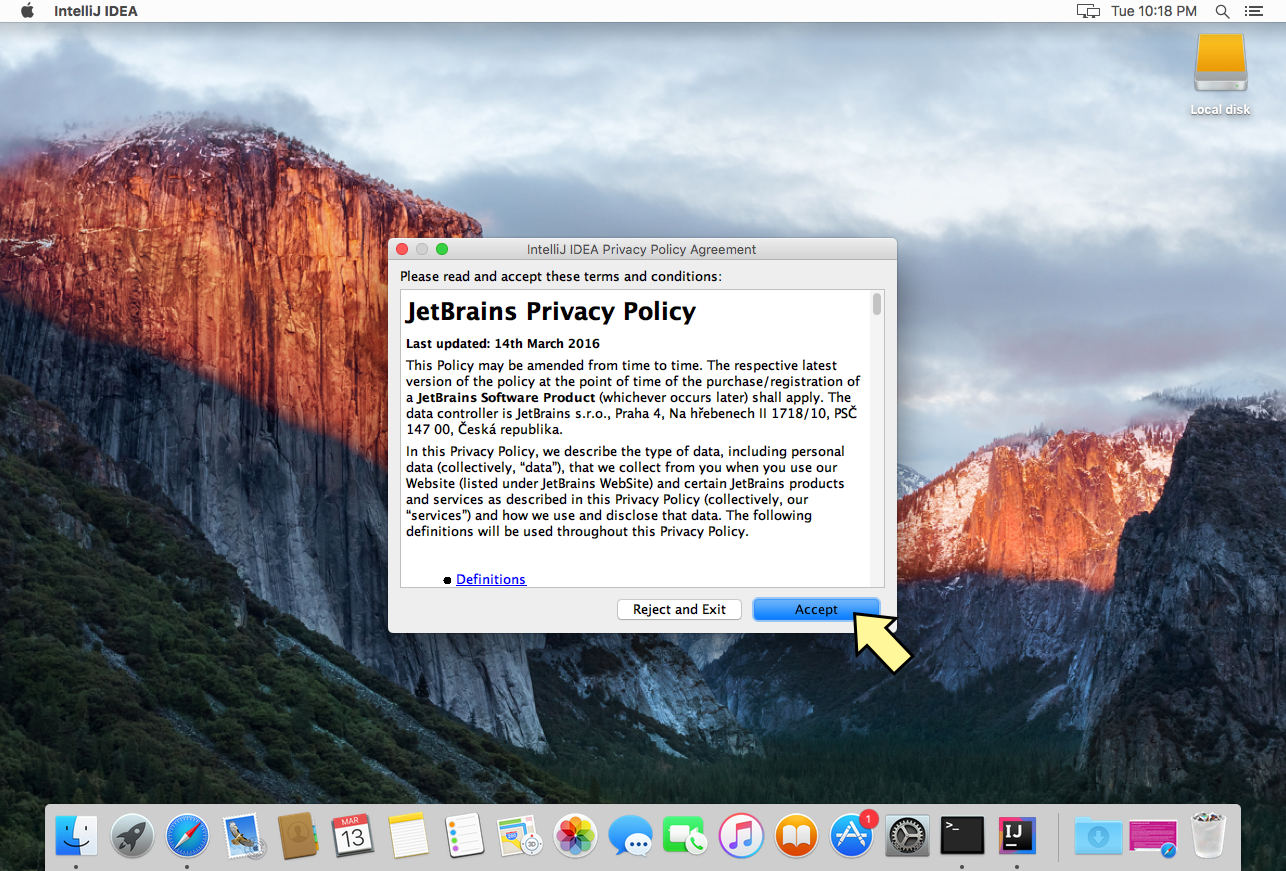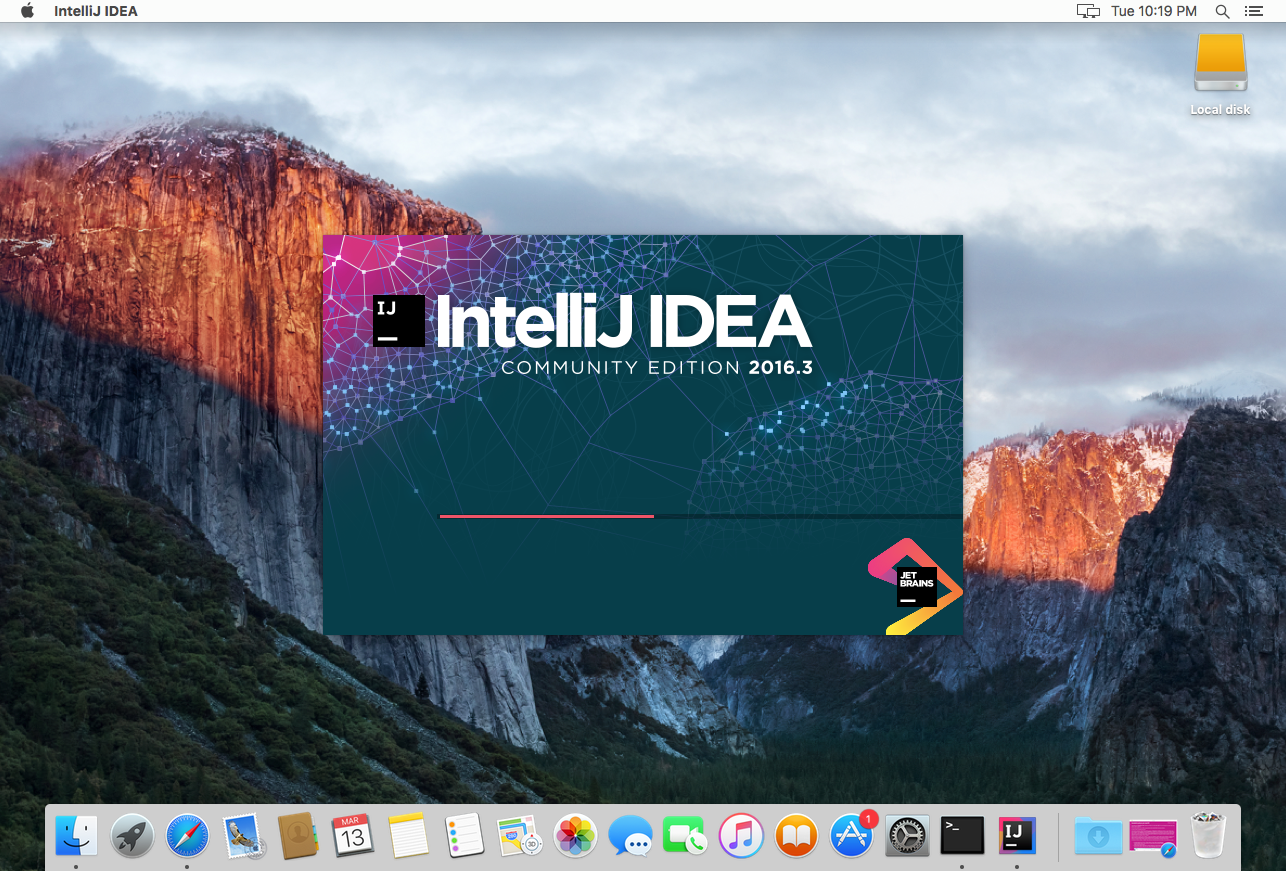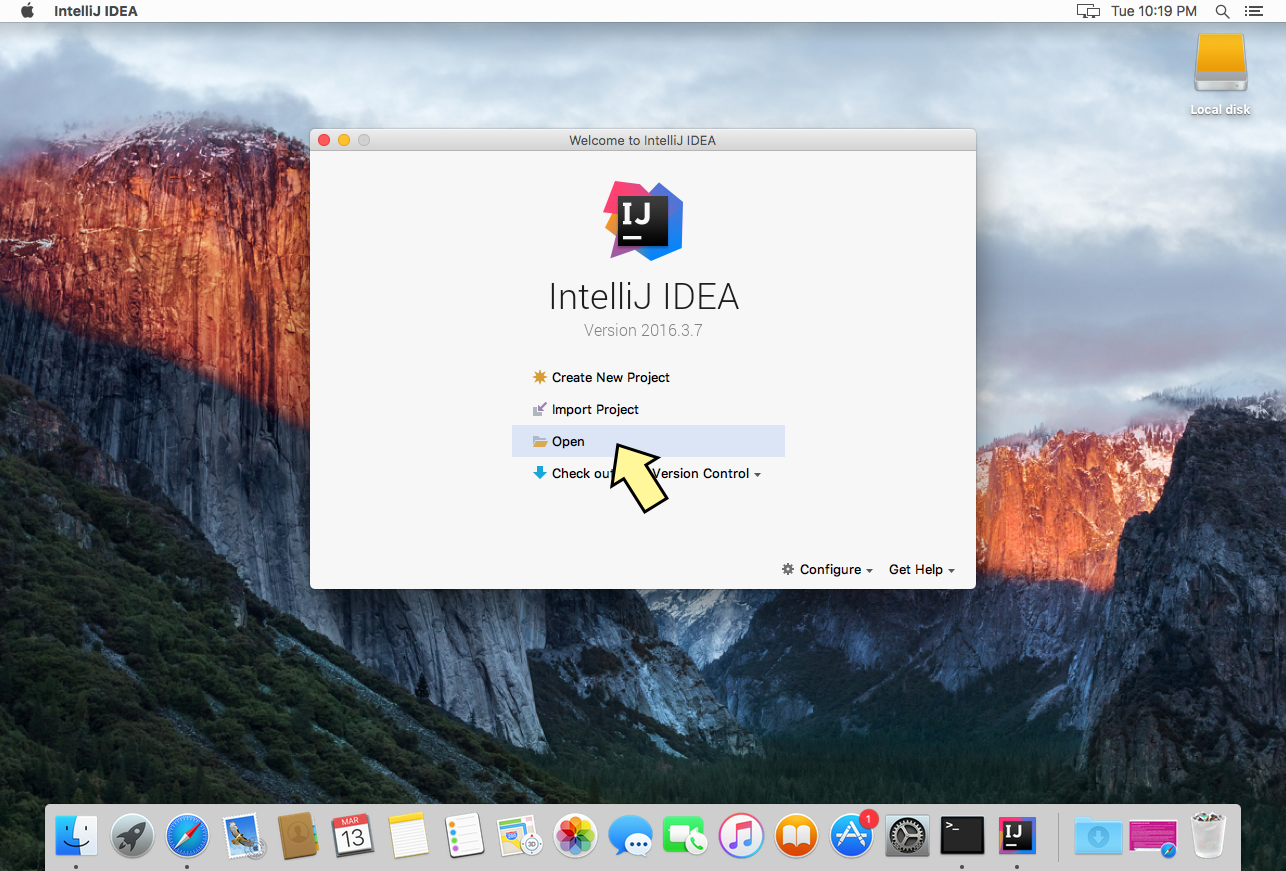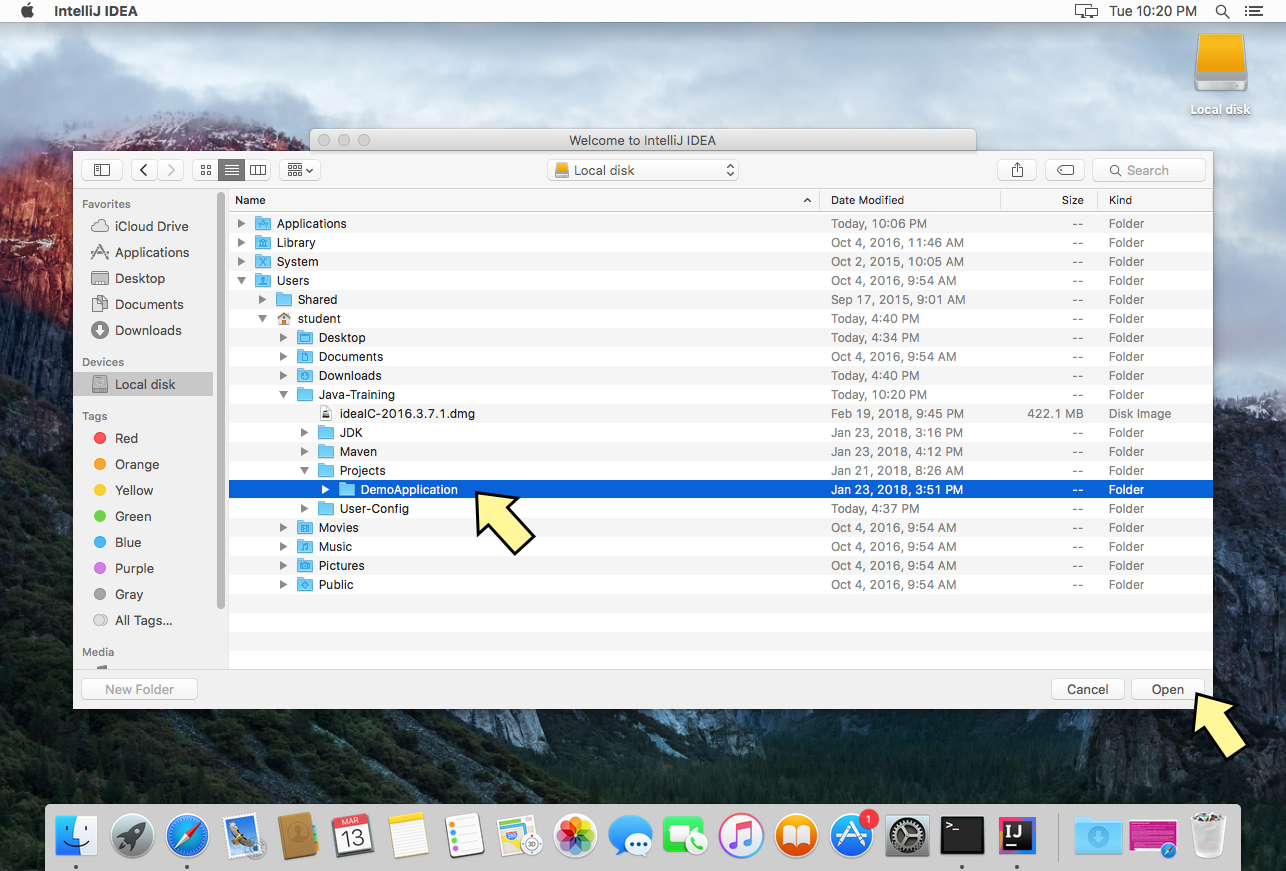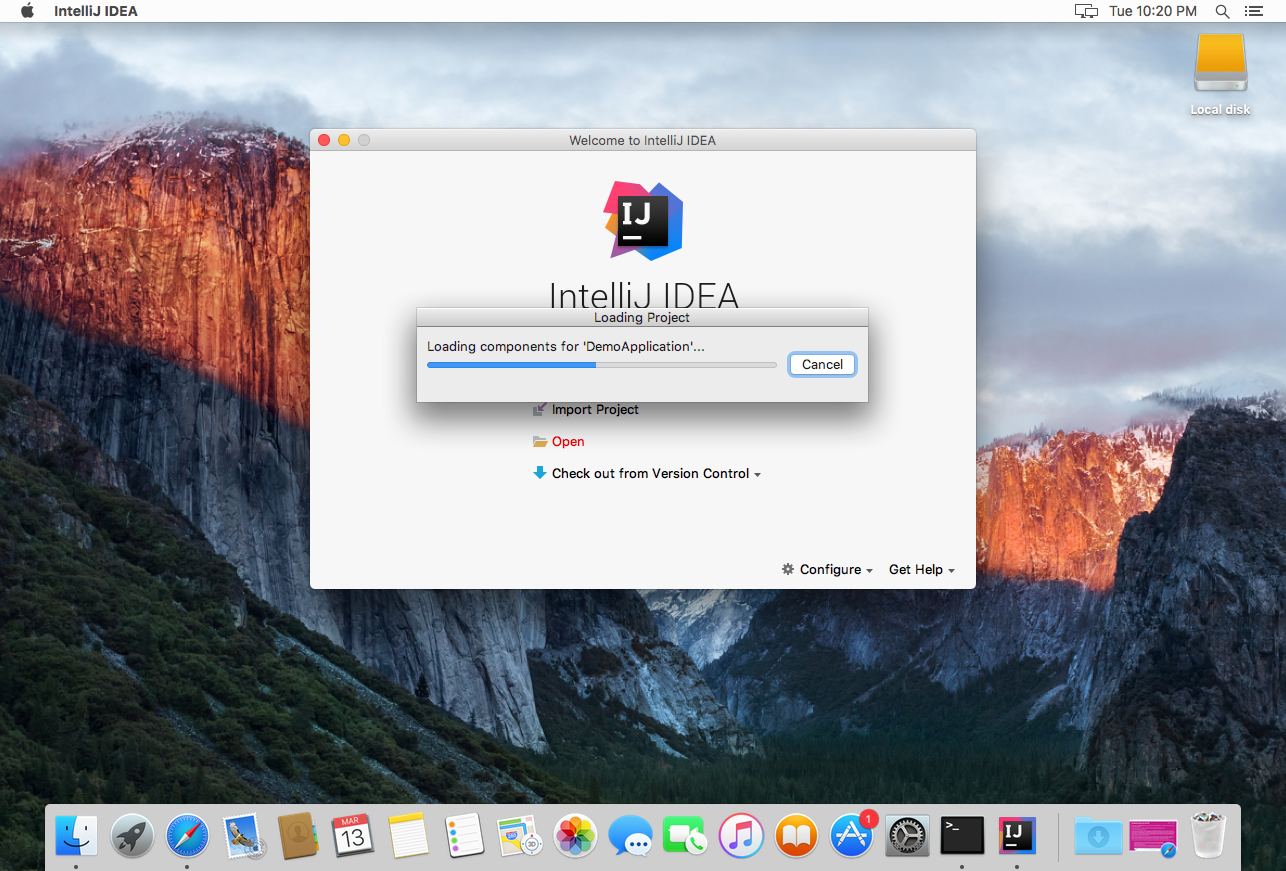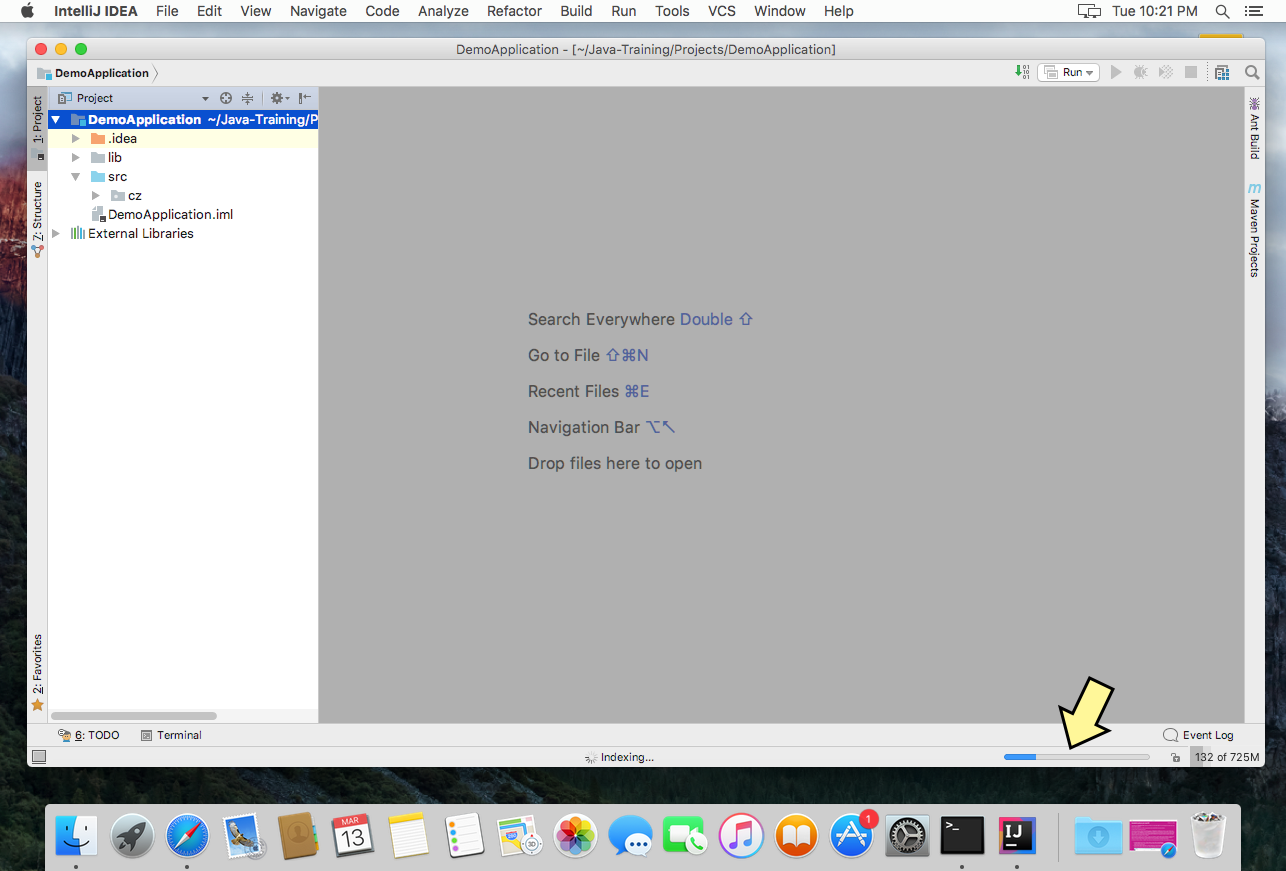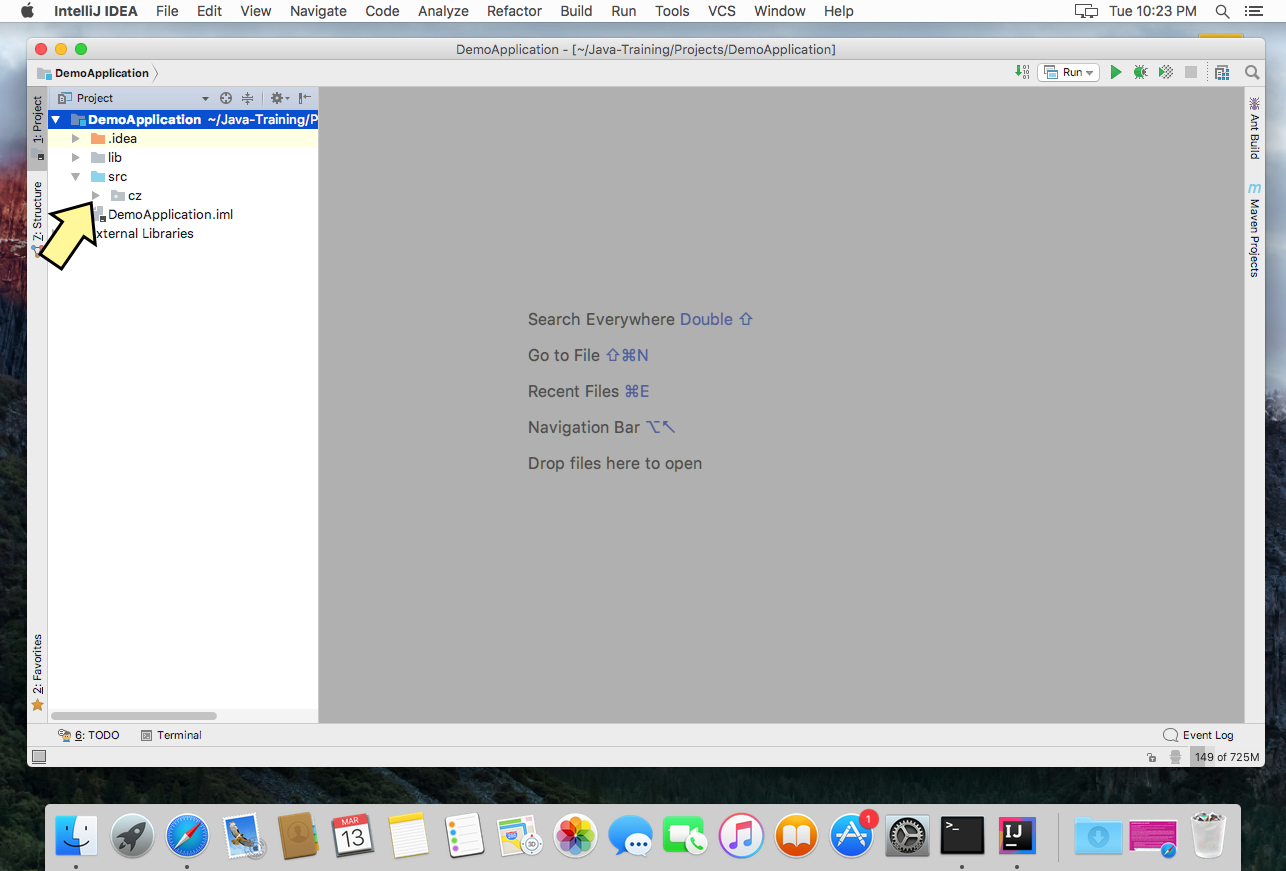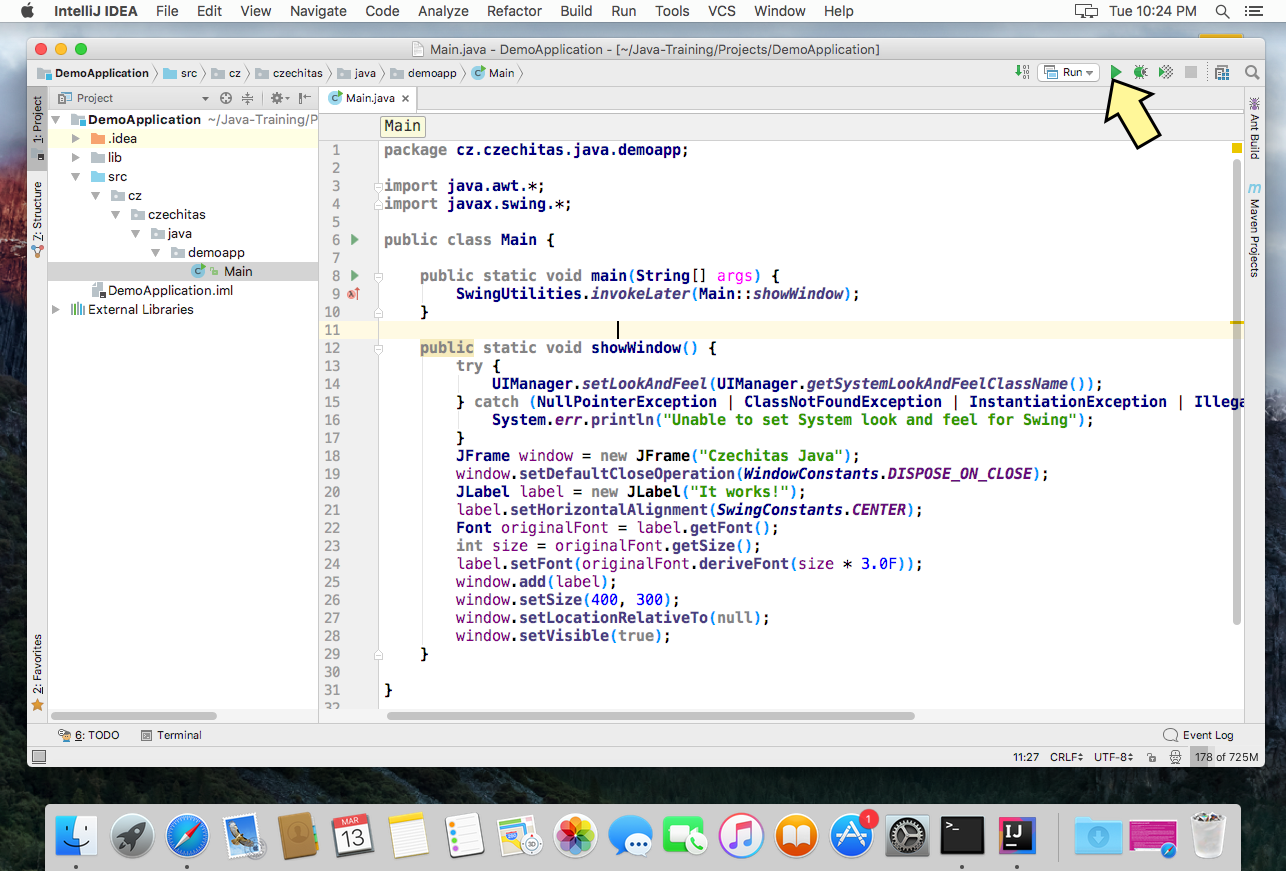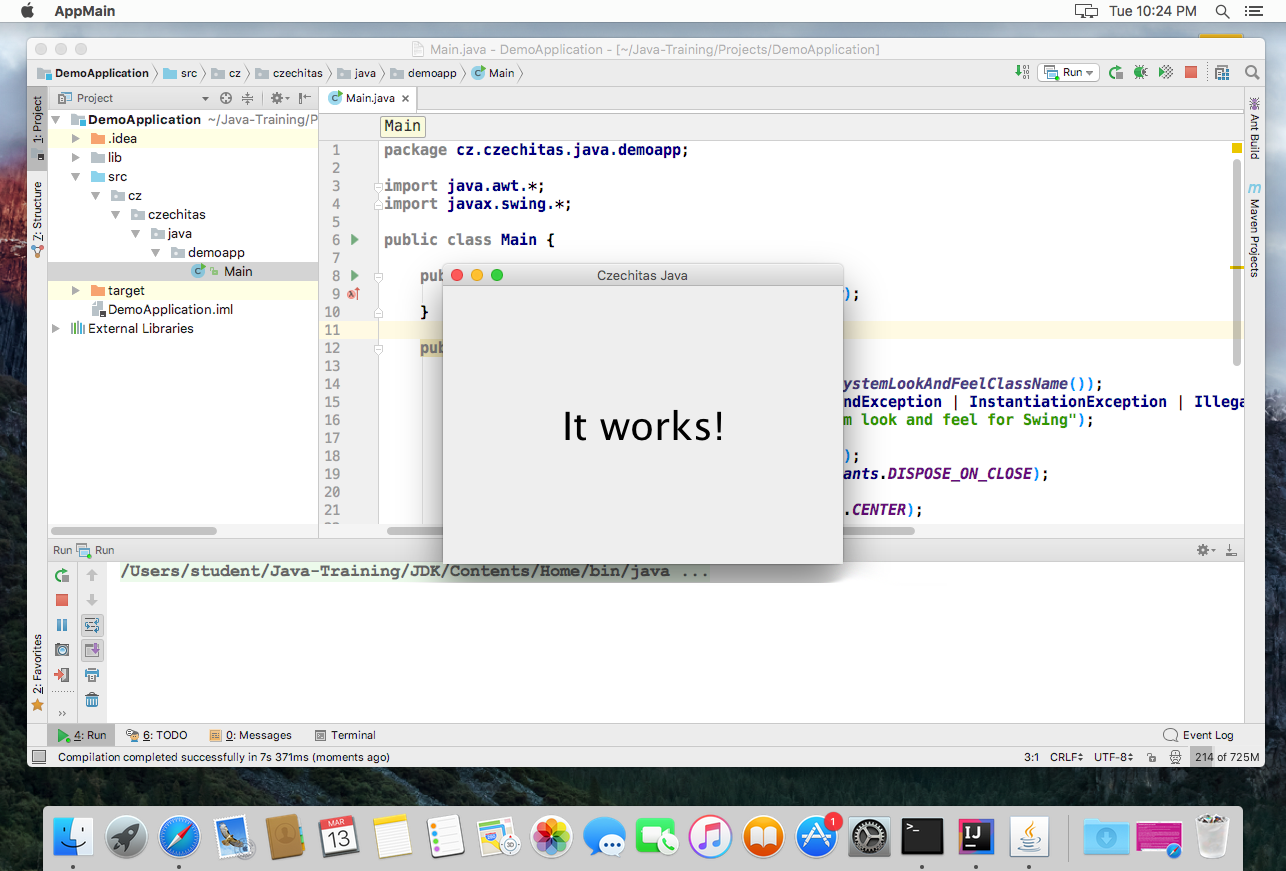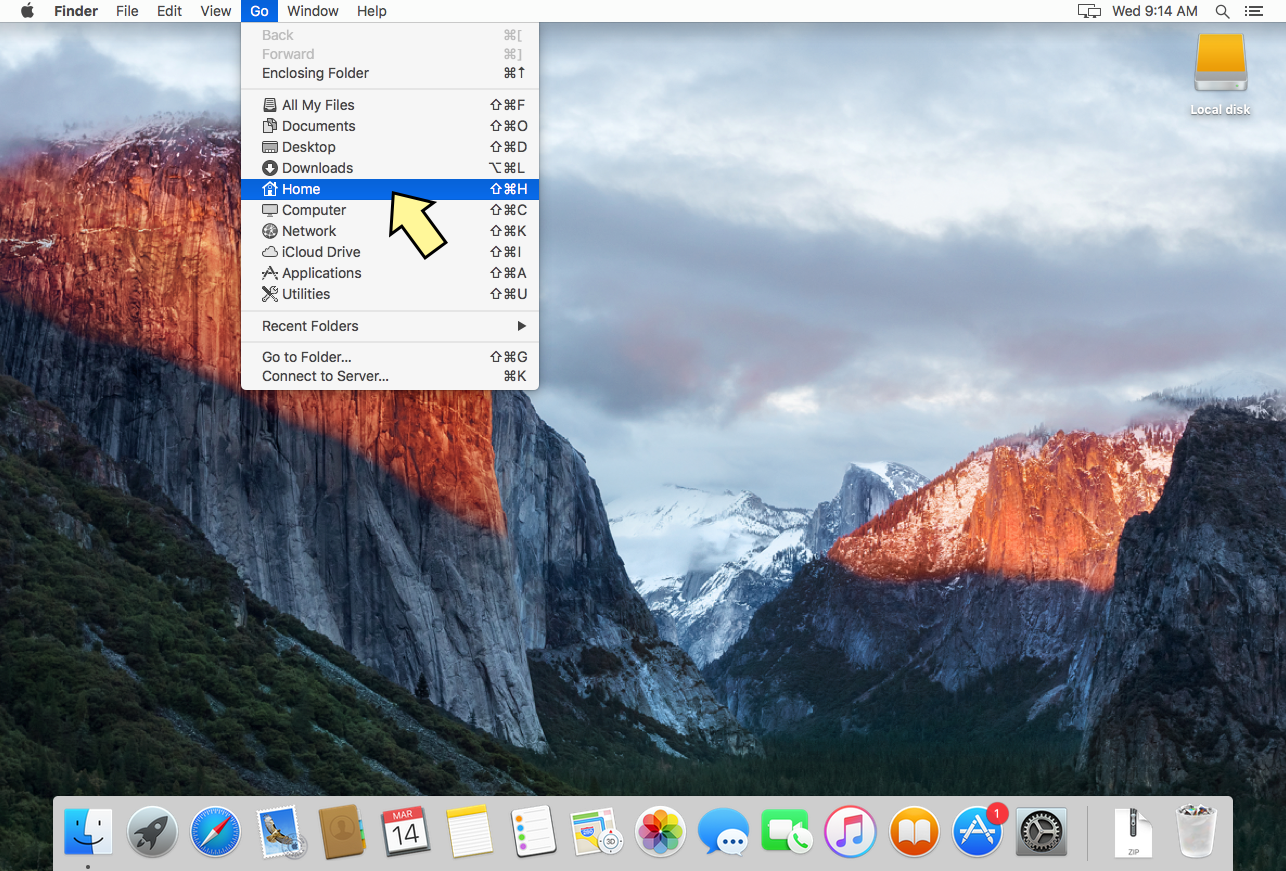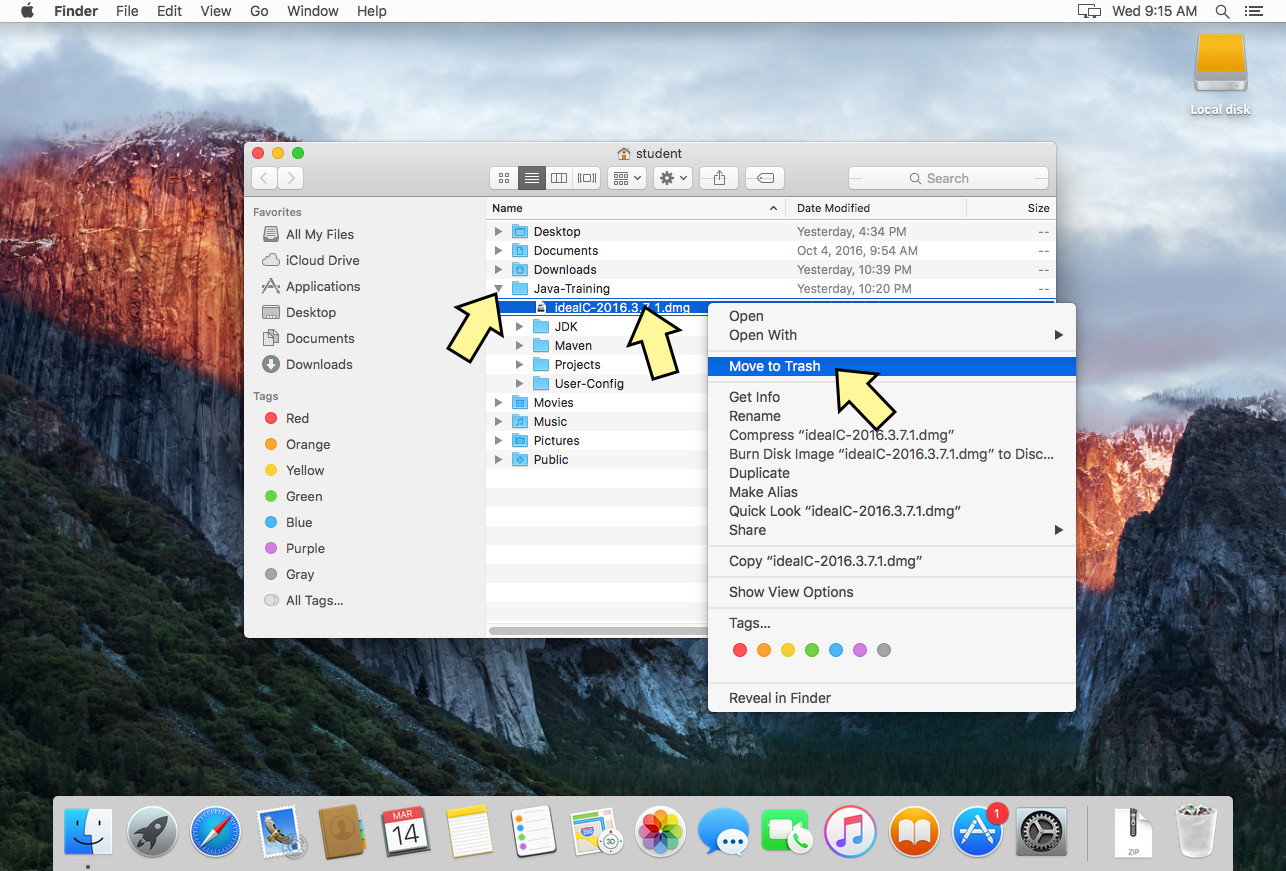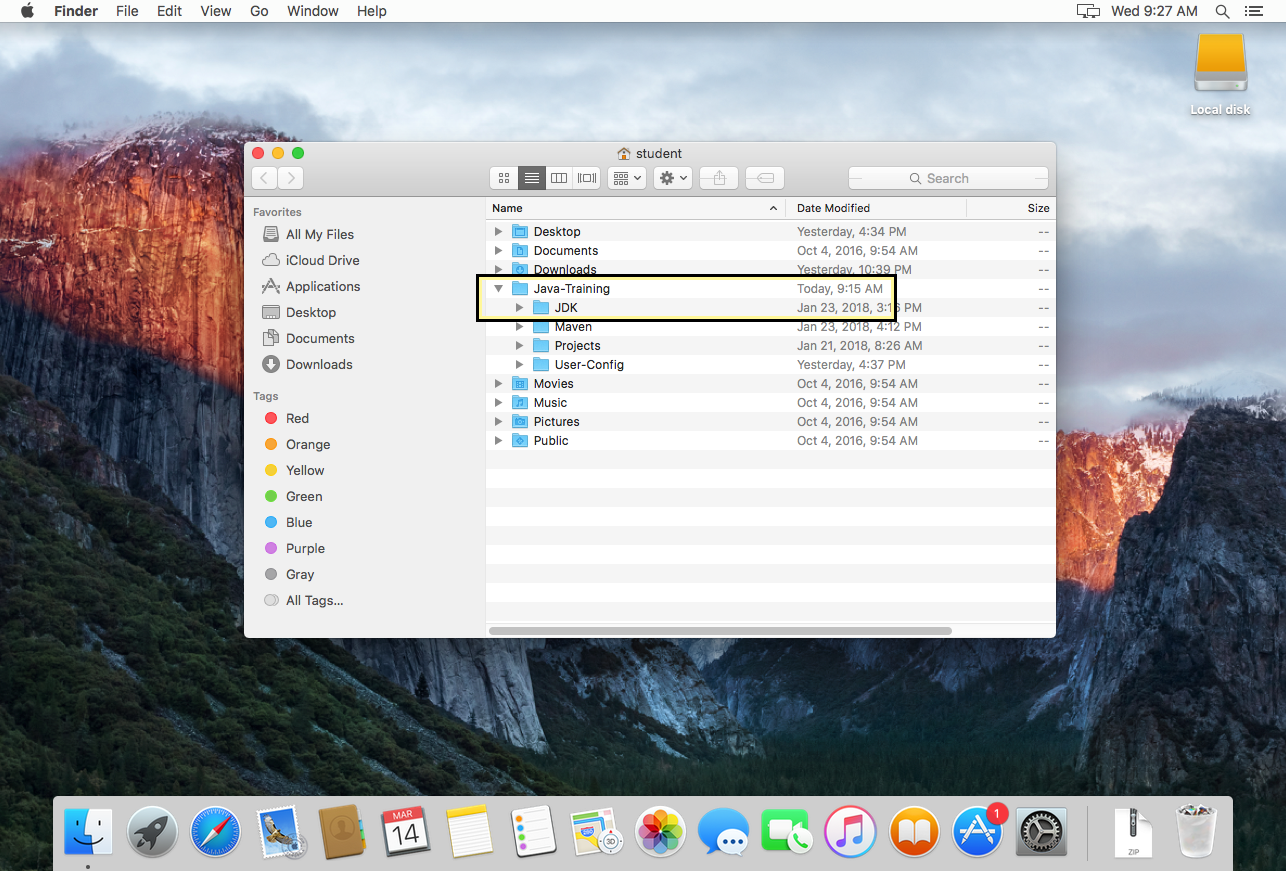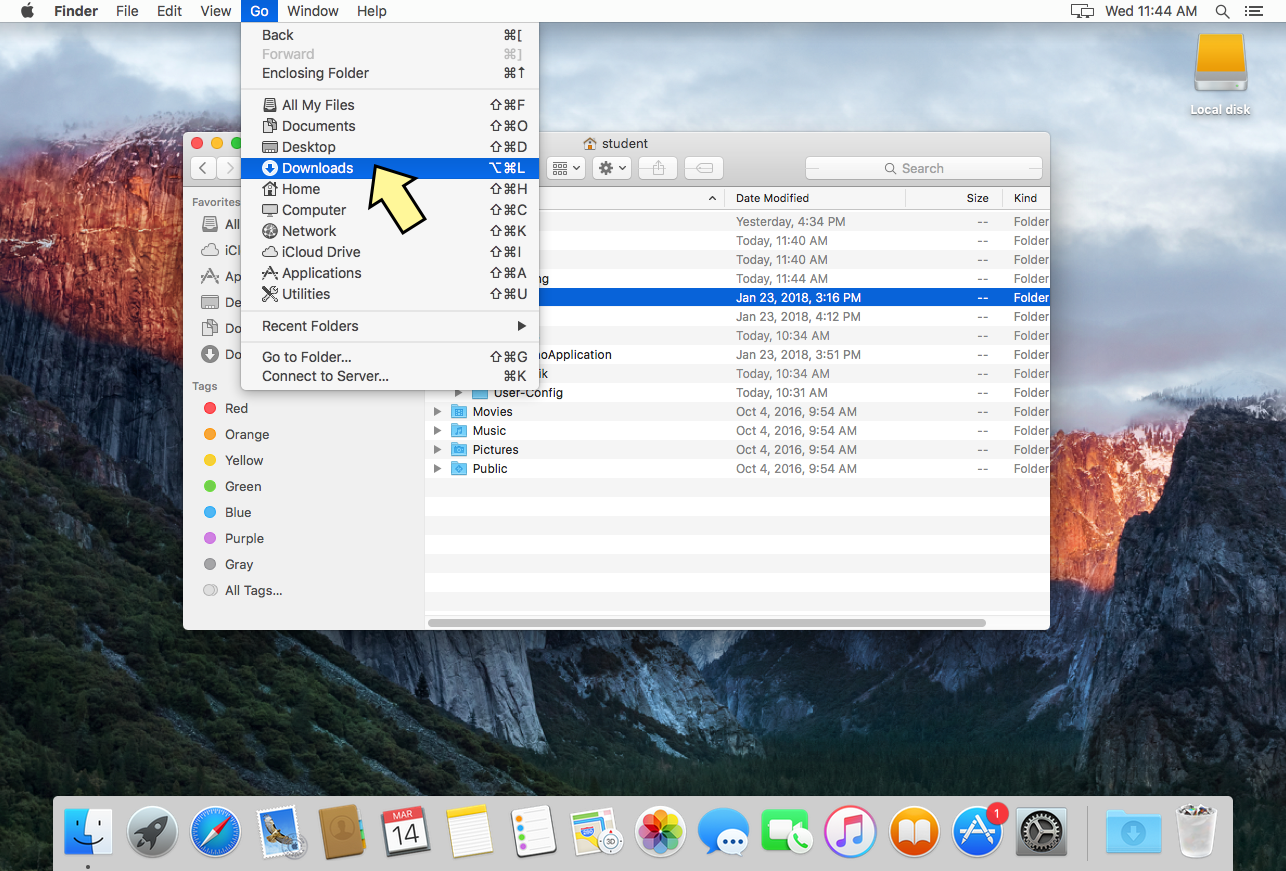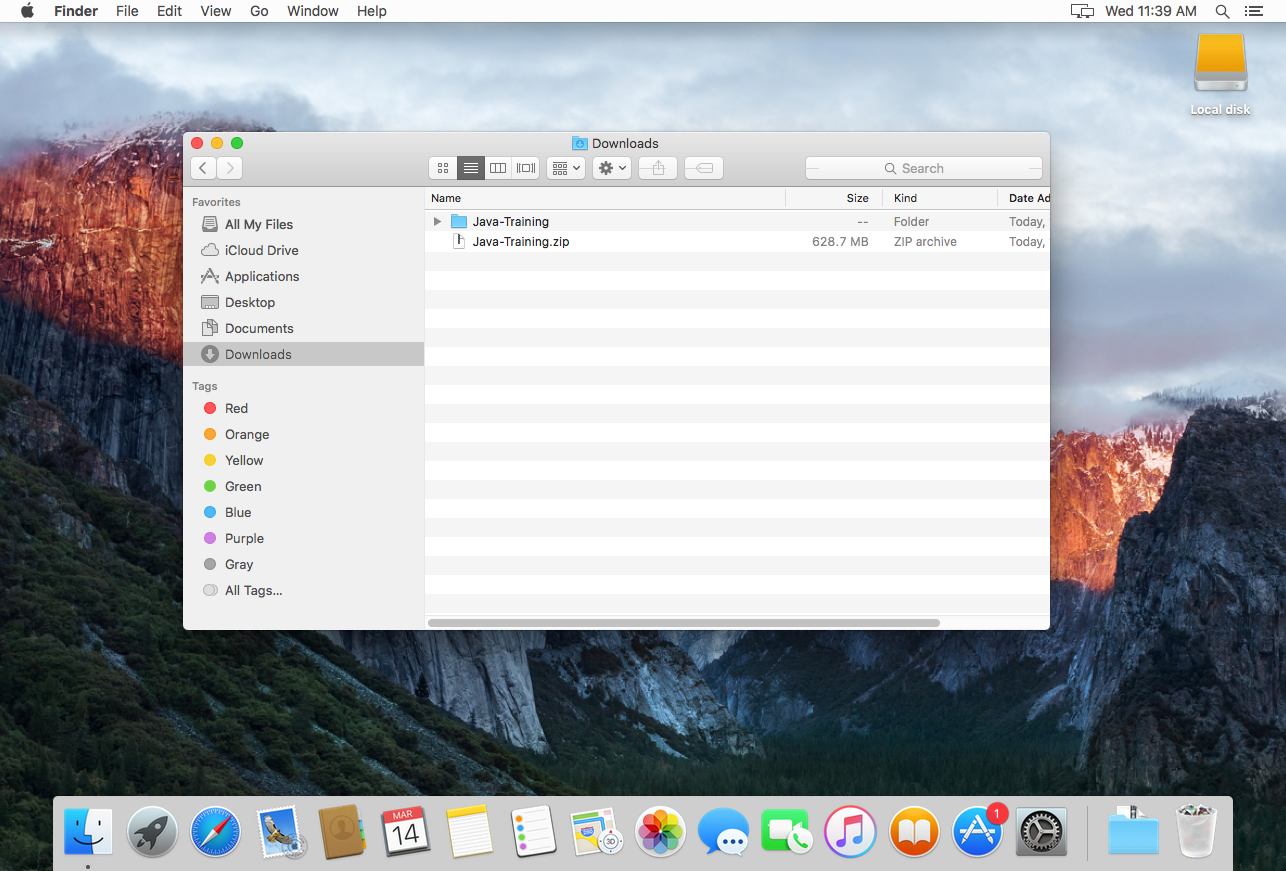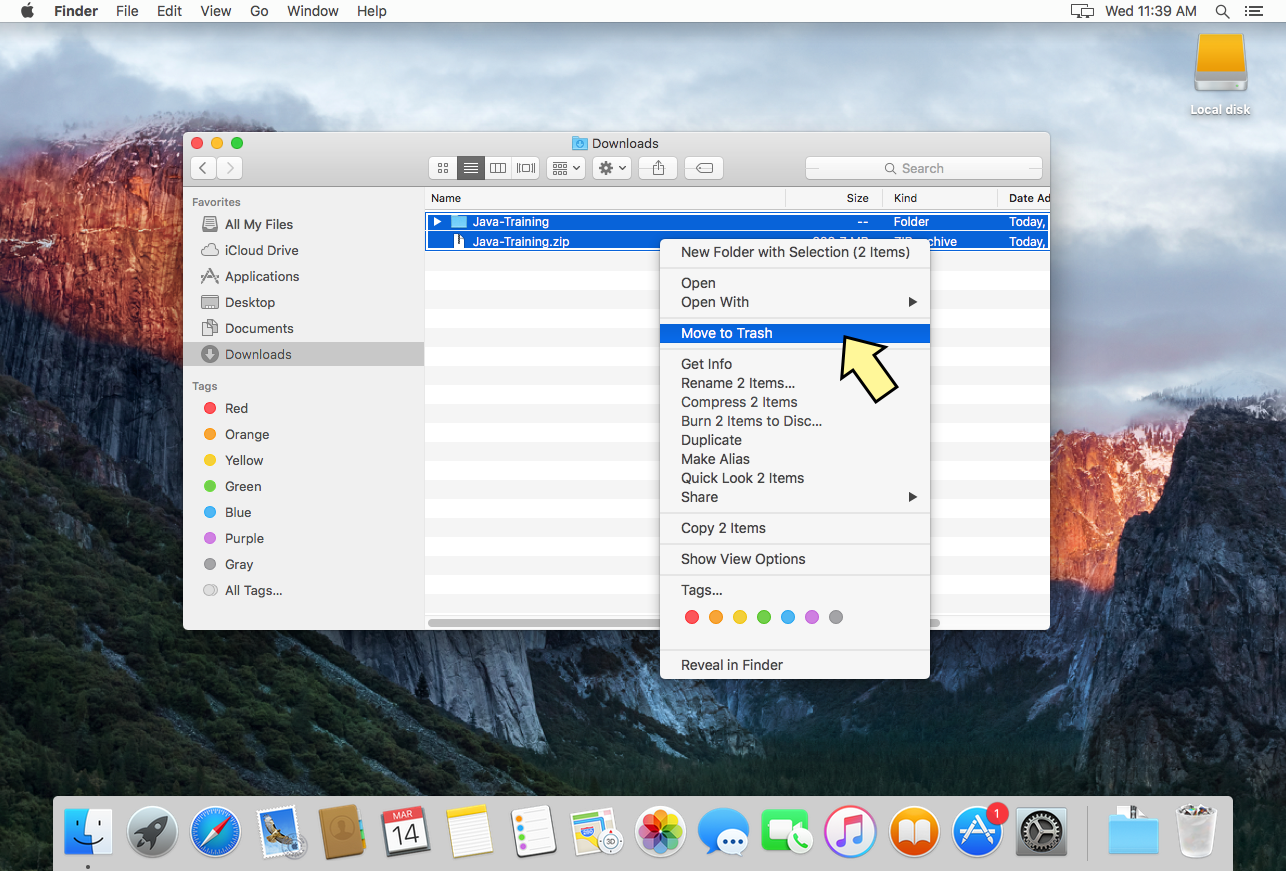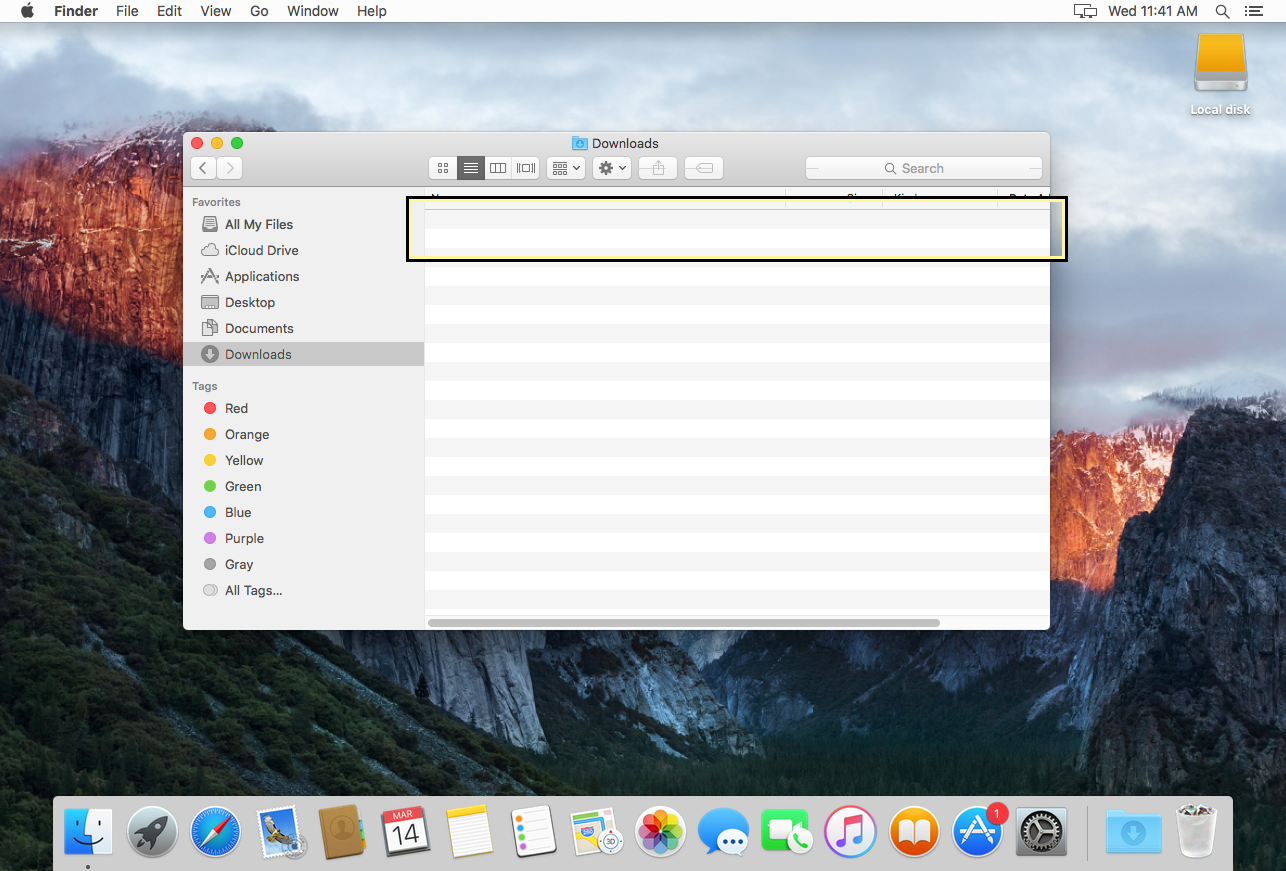Instalační pokyny pro macOS
Tyto pokyny jsou výhradně pro macOS. Instalaci pro Windows najdete zde.
Linux není podporován. Pokud byste měly Linux, byl by to problém, se kterým je nutno ozvat se lektorovi.
Pokud už jste instalaci na Java kurz někdy prováděly,
nejspíš máte v /Users/VAŠE_UŽIVATELSKÉ_JMÉNO/Java-Training/Projects
projekty z minula. Doporučujeme vám je zazálohovat například do Documents
a po dokončení instalace je přesunout zpět do složky
/Users/VAŠE_UŽIVATELSKÉ_JMÉNO/Java-Training/Previous-Projects.
Pokud by kterýkoliv program, který si nainstalujete v rámci této instalace, nabízel update, prosím odmítněte to. Programy jsou přesně vybrané, aby spolu fungovaly, a jsou předkonfigurované. Updatované verze by ztratily konfiguraci a materiály z kurzu by nešly spustit.
Detailní postup:
Zkušené uživatelky mohou přeskočit k krátkému popisu, ale doporučujeme to nedělat a držet se tohoto obrázkového návodu.
-
Kompletní přednastavený archív si stáhněte z tohoto odkazu: Java-Training.zip. Soubor se začne stahovat. Průběh lze sledovat například v horním tlačítku Stahování (Downloads).
-
Přetáhněte složku
Java-Trainingdo/Users/VAŠE_UŽIVATELSKÉ_JMÉNO(složka Home, česky Domov). Při přetahování podržte klávesu Option (Alt), aby v případě už existující starší verzeJava-Trainingv cílové složce nabídl Finder sloučení složek (Merge). -
Pokud na vás vyskočí tento dialog, znamená to, že už jste měly předchozí instalaci na kurz. Zvolte Merge, abyste nepřisly o vaše předchozí projekty (složku
/Users/VAŠE_UŽIVATELSKÉ_JMÉNO/Java-Training/Projects). Případně můžete přetahování zrušit, složku s projekty si přesunout (například do Documents) a zopakovat předchozí krok.Pokud se tento dialog neobjevil, předchozí instalaci jste neměly a můžete tento krok ignorovat.
-
Nainstalujte aplikaci
IntelliJ IDEA - Community - Java-TrainingspuštěnímideaIC-2016.3.7.1.dmg -
Aplikaci
IntelliJ IDEA - Community - Java-Trainingje nutné spustit, aby se jí zkontrolovat digitální podpis. Ihned po spuštění ji zase zavřete. -
Digitální podpis aplikace byl zkontrolován. Aplikaci ihned zavřete odmítnutím podmínek JetBrains Privacy Policy nebo prostě červeným zavíracím tlačítkem.
-
Před skutečným spuštěním IntelliJ IDEA je nutné jí přenastavit umístění konfiguračních souborů v
idea.properties. -
Klikněte pravým tlačítkem na idea.properties a vyberte Open With -> Other
-
Sem budeme dopisovat konfiguraci
-
Přidejte do souboru idea.properties tyto řádky:
idea.config.path=~/Java-Training/User-Config/IntelliJ-Community/config idea.plugins.path=~/Java-Training/User-Config/IntelliJ-Community/config/plugins idea.system.path=~/Java-Training/User-Config/IntelliJ-Community/system idea.log.path=~/Java-Training/User-Config/IntelliJ-Community/system/log -
Dále je potřeba změnit v konfiguraci IntelliJ IDEA zástupné znaky pro cesty do vaší uživatelské složky.
-
Najděte si soubor
/Users/VAŠE_UŽIVATELSKÉ_JMÉNO/Java-Training/User-Config/IntelliJ-Community/config/options/path.macros.xml. -
Klikněte na něj pravým tlačítkem a zvolte Open With -> Text Edit
-
Pojďte zpátky do Finderu
-
Ověřte, jak přesně se jmenuje vaše uživatelská složka. Na demonstračním snímku je to
student. -
Nyní je potřeba v konfiguračním souboru změnit zástupný text
tvoje_uzivatelska_slozkaza skutečný název složky. -
Na vašem počítači to NEBUDE
student, ale jméno v záhlaví Finderu! -
Změny uložte a editor ukončete
-
Odpojete (Eject) instalační médium
IntelliJ Community - Java-Training(ideaIC-2016.3.7.1.dmg). -
Virtuální disk zmizí jak z Finderu, tak z plochy
-
Nyní již můžete IntelliJ IDEA - Community - Java-Training normálně spustit.
-
Tentokrát přijměte podmínky JetBrains.
-
Otevřete Demo Application.
-
Počkejte, než IntelliJ IDEA po prvním spuštění naindexuje Javu. Může to trvat několik minut.
-
Správně nastavená IntelliJ IDEA obarvuje zdrojový text v Main.java do modrofialova. Je to vidět v prostředku na obrázku:
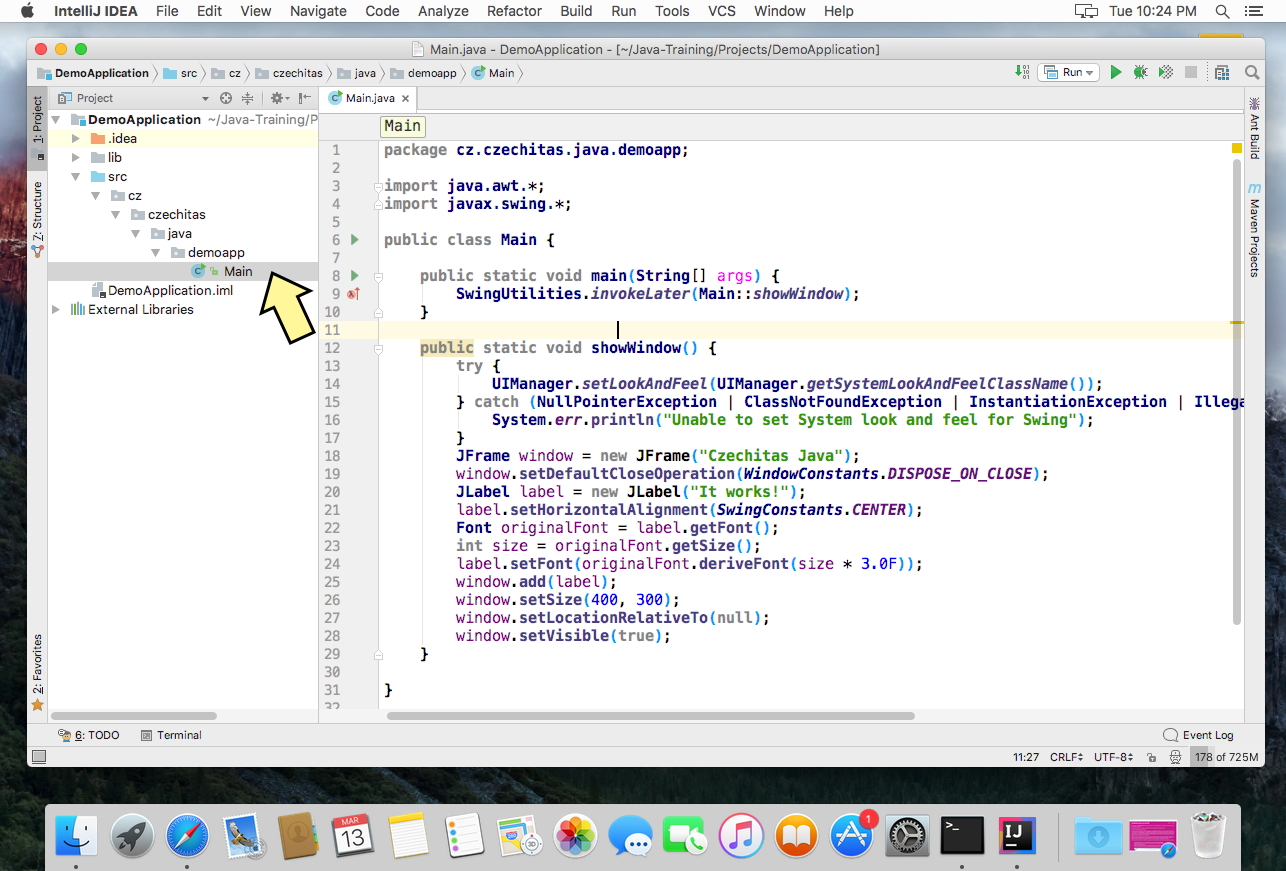
Pokud by zůstal zdrojový text povětšinou černý, je to chyba. Buď zkuste provést pokyny ještě jednou nebo to nechte tak a pomůžeme vám osobně na lekci. Každopádně dál nepokračujte a nespouštějte ukázkovou aplikaci, dokud nebudou texty modrofialové.
-
Nakonec spusťte ukázkovou aplikaci
-
Pokud vidíte tento nápis, instalace je hotová.
Úklid dočasných souborů
Pokud vše dopadlo podle obrázku "It works", je nepovinně možno vymazat dočasné soubory instalace, aby nezabíraly místo.
-
Smažte instalační medium
ideaIC-2016.3.7.1.dmg. -
Smažte arcvhív
Java-Training.zipa složkuJava-TrainingvDownloads.
A to je vše. Tešíme se na vás na akci.
Krátký popis (pouze pro zkušené):
Tento popis je jen pro experty a dokumentuje slovně, co se provádí během instalace. Doporučujeme tento popis nepoužít a postupovat podle obrázků výše.
Na kurzu budete potřebovat Javu (JDK) a programátorský editor IntelliJ IDEA (Community Edition). Neinstalujte si je ručně, stáhněte si předpřiravený archív.
-
Stáhněte si Java-Training.zip.
-
Pokud už jste někdy instalaci na Java kurzy prováděly, zazálohujte si složku
/Users/VAŠE_UŽIVATELSKÉ_JMÉNO/Java-Training/Projects(například do Documents), abyste o starší projekty nepřisly. -
Vybalte obsah
Java-Training.zipdo/Users/VAŠE_UŽIVATELSKÉ_JMÉNO/Java-Training.Pozor! Pokud už jste někdy instalaci na Java kurz prováděly, nenahrazujte celou složku Java-Training novou verzí. (Nedělejte Replace.) Složky nechejte sloučit. (Původní soubory přepsat novými.) Finder toto neumí správně, takže předpokládám použití nějakého rozumného programu typu Commander One nebo Midnight Commander.
Pro kontrolu správného umístění zkontrolujte, že máte přítomnu tuto složku:
/Users/VAŠE_UŽIVATELSKÉ_JMÉNO/Java-Training/Projects/DemoApplication. -
Připojte instalační medium
ideaIC-2016.3.7.1.dmg(které najdete v/Users/VAŠE_UŽIVATELSKÉ_JMÉNO/Java-Training/ideaIC-2016.3.7.1.dmg) a nainstalujte z něj aplikaciIntelliJ IDEA - Community - Java-Training. -
Spusťte tuto aplikaci, aby se zkontroloval její digitální podpis a ihned ji zavřete. Před skutečným používáním je totiž potřeba jí nastavit nové umístění konfiguračních souborů.
-
Ve složce
/Applicationsvstupte do složkyIntelliJ IDEA - Community - Java-Training.app(Show package contents) -
Přidejte do
/Applications/IntelliJ IDEA - Community - Java-Training.app/Contents/bin/idea.propertiestyto řádky:idea.config.path=~/Java-Training/User-Config/IntelliJ-Community/config idea.plugins.path=~/Java-Training/User-Config/IntelliJ-Community/config/plugins idea.system.path=~/Java-Training/User-Config/IntelliJ-Community/system idea.log.path=~/Java-Training/User-Config/IntelliJ-Community/system/logZměníte tím složku s konfiguračními soubory pro IntelliJ IDEA. Je nutné nastavit právě tyto konfigurační soubory, jinak by nešly otevírat materiály z kurzu.
-
Dále je nutné změnit zástupné cesty uvnitř konfiguračních souborů IntelliJ IDEA. Najdete je v
/Users/VAŠE_UŽIVATELSKÉ_JMÉNO/Java-Training/User-Config/IntelliJ-Community/config/options/path.macros.xmlJAVATRAINING /Users/VAŠE_UŽIVATELSKÉ_JMÉNO/Java-Training M2_HOME /Users/VAŠE_UŽIVATELSKÉ_JMÉNO/Java-Training/Maven M2_REPOSITORY /Users/VAŠE_UŽIVATELSKÉ_JMÉNO/Java-Training/Libraries M2_USER_HOME /Users/VAŠE_UŽIVATELSKÉ_JMÉNO/Java-Training/User-Config/.m2 MAVEN_REPOSITORY /Users/VAŠE_UŽIVATELSKÉ_JMÉNO/Java-Training/LibrariesZměňte zástupný znak
VAŠE_UŽIVATELSKÉ_JMÉNOna vaše skutečné jméno složky. Toto umístění je specifické pro váš počítač, proto je nutné to udělat ručně. -
Otevřete ukázkový projekt v
/Users/VAŠE_UŽIVATELSKÉ_JMÉNO/Java-Training/Projects/DemoApplication. -
Po otevření se začne indexovat JDK, což bude pár minut trvat.
-
Až se to dokončí, zdrojový text v
Main.javamusí být převážně modrofialový.Pokud by byl naopak převážně černý, byl by to problém. Nejspíš byste totiž nenastavily správně cesty ke konfiguračním souborům IntelliJ IDEA (viz tento bod).
-
Vpravo nahoře zezelená šipka pro spuštění ukázkového projektu, tak jej spusťte.