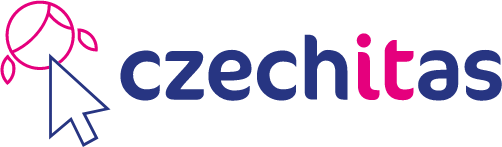Instalační pokyny pro Windows
Tyto pokyny jsou výhradně pro Windows. Instalaci pro macOSu najdete ZDE. Linux není podporován. Pokud máte Linux, prosím, ozvěte se hlavnímu lektorovi (kamil.sevecek ZAVINAC czechitas TECKA cz).
Na akci budete potřebovat Javu (JDK), programátorský editor IntelliJ IDEA (Ultimate Edition), nástroj pro překlad javových projektů Maven a webový server Tomcat.
Pro jejich instalaci následujte postup níže.
Tyto instrukce následujte i pokud už máte nějaké programy v C:\Java-Training z minula. Žádný strach, původní projekty si tím nepřepíšete. Ty máte v C:\Java-Training\Projects a tato složka se nemaže. Pokud chcete, můžete si složku C:\Java-Training\Projects před touto instalací zazálohovat do jiné složky (např. Dokumenty), ale není to nutné. Ostatní složky v C:\Java-Training buď zůstanou nedotčeny nebo budou přepsány novější verzí programů, což je v pořádku.
Pokud by kterýkoliv program, který si stáhnete v archívu Java-Training.7z, nabízel update, prosím odmítněte to. Programy jsou přesně vybrané, aby spolu fungovaly. Jsou také speciálně nastavené a navzájem se na sebe odkazují, není proto možné ani nahradit, ani updatovat žádný z těchto programů. Pokud by to byl zásadní problém, kontektujte prosím lektora.
Na některých obrázcích můžete ve složkách vidět méně nebo mírně jinak pojmenované soubory. To by nemělo být na závadu.
-
Kompletní přednastavený archív si můžete stáhnout z tohoto odkazu:
Java-Training.7z
Zvolte Stáhnout odkaz jako... (Save Link As...) do složky Stažené soubory (Downloads).
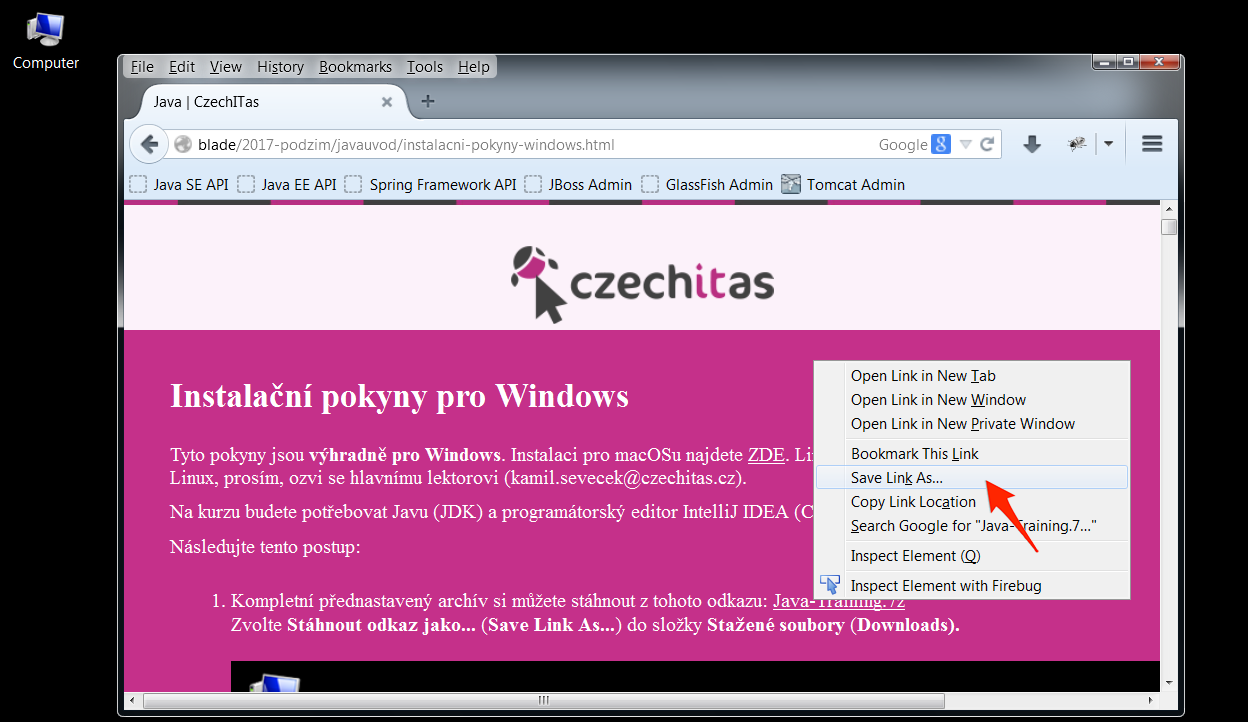
-
Klikněte pravým tlačítkem na soubor Java-Training.7z ve složce Stažené soubory (Downloads).
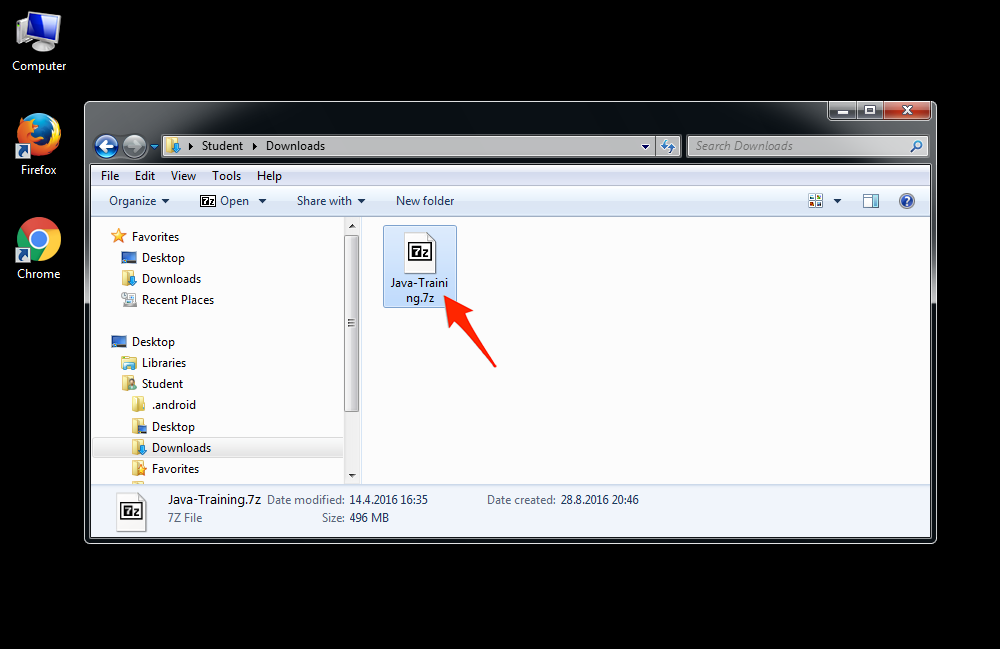
-
Pokud je možné v kontextové nabídce zvolit
7-Zip -> Otevřít, vyberte tuto volbu a pokračujte až k bodu rozbalování.
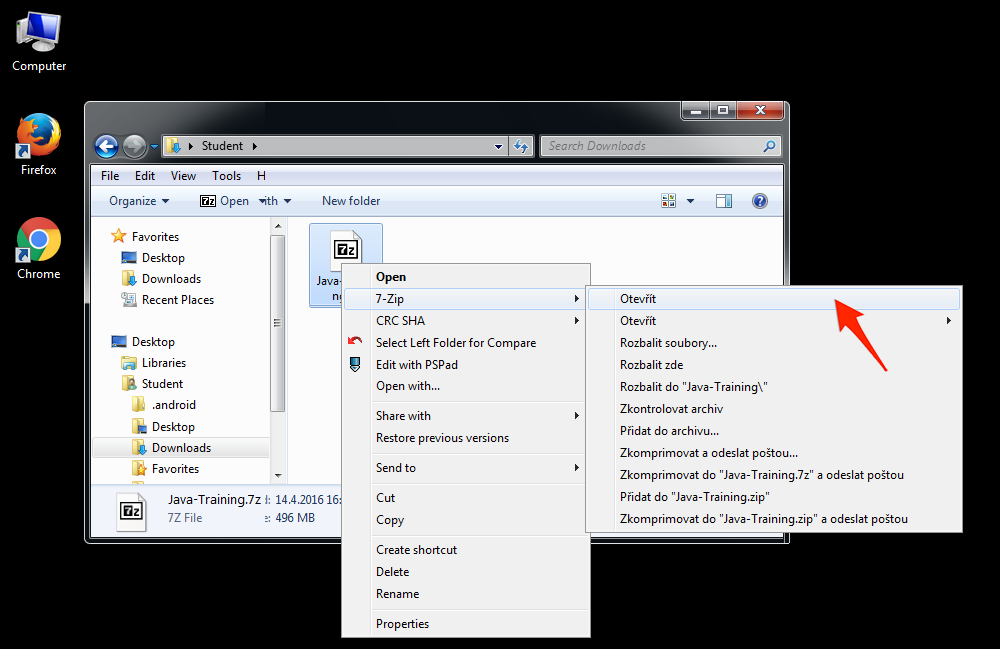
-
Pokud tato volba není k dispozici, zkuste ještě na archív dvakrát kliknout.
Pokud se objeví následující okno, pokračujte také k bodu rozbalování.
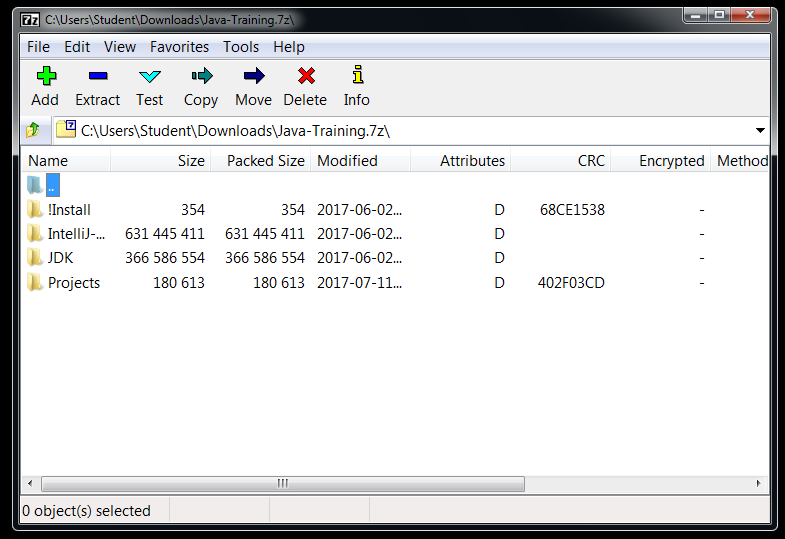
-
Pokud se naopak objevila chybová hláška Windows, že soubor nelze otevřít, nemáte nainstalovaný archivační software 7-Zip.
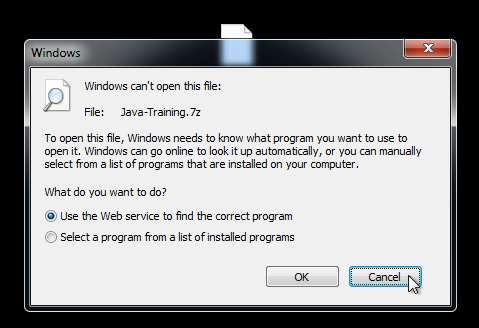
-
Musíte si jej stáhnout z adresy
www.7-zip.org
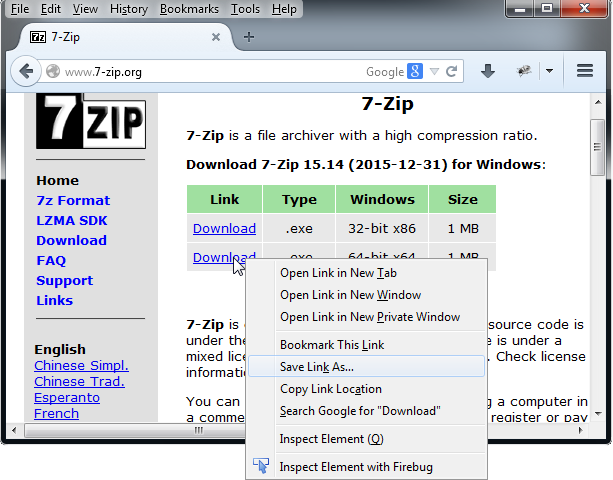
-
I tento soubor (7z1514-x64.exe) si stáhněte do složky Stažené soubory.
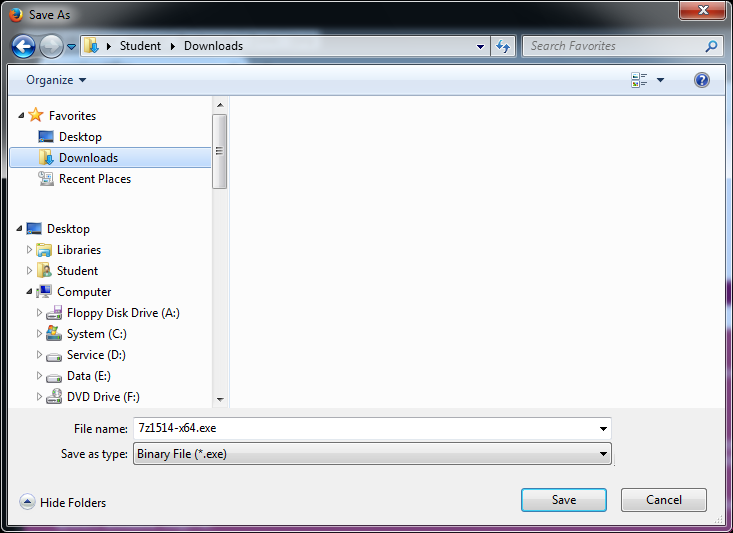
-
Dvojklikněte na 7z1514-x64.exe a spusťte instalaci.
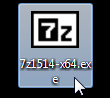
-
Potvrďte bezpečnostní varování.
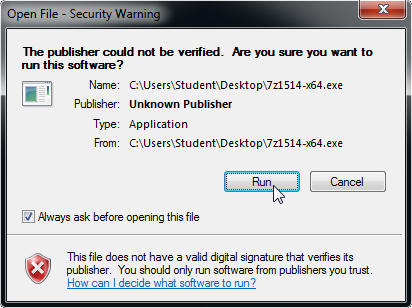
-
Potvrďte cílovou instalační složku.
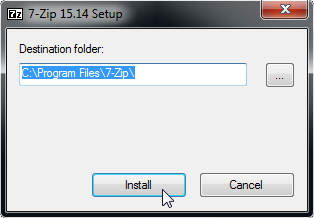
-
Nyní když kliknete pravým tlačítkem myši na archív Java-Training.7z ve složce Stažené soubory (Downloads),
můžete zvolit 7-Zip -> Otevřít.
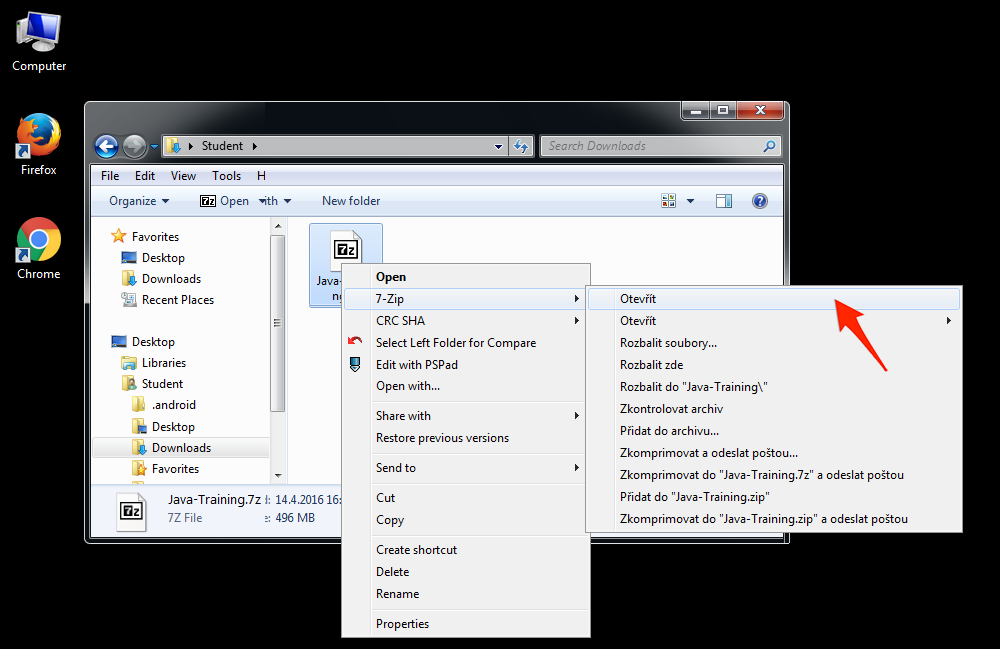
-
Uvidíte okno jako v bodě 4.
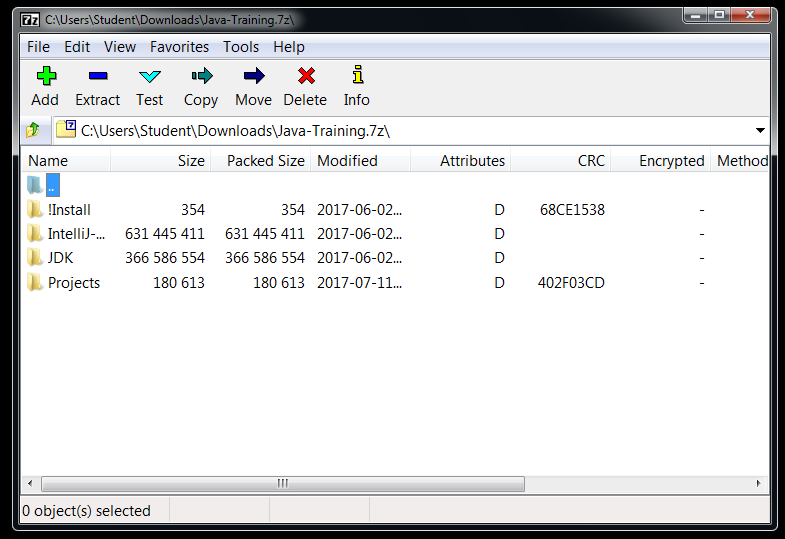
-
Zvolte v záhlaví okna volbu Rozbalit (Extract)
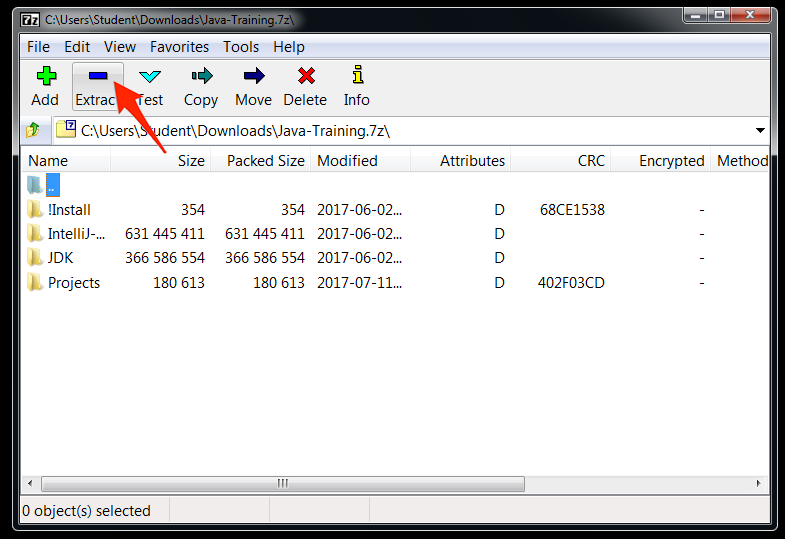
-
Aplikace 7-Zip se vás zeptá, kam chcete archív rozbalit. Zadejte
C:\Java-Training.
Pozor na malá a velká písmena a pomlčku.
Je nezbytně nutné rozbalit vše právě doC:\Java-Training. V jiné složce (například na ploše nebo ve vaší složce Dokumenty) aplikace nebudou fungovat.
Případný dotaz na přepsání existujících souborů potvrďte. Žádný strach, o svoje případné projekty z minula nepřijdete.
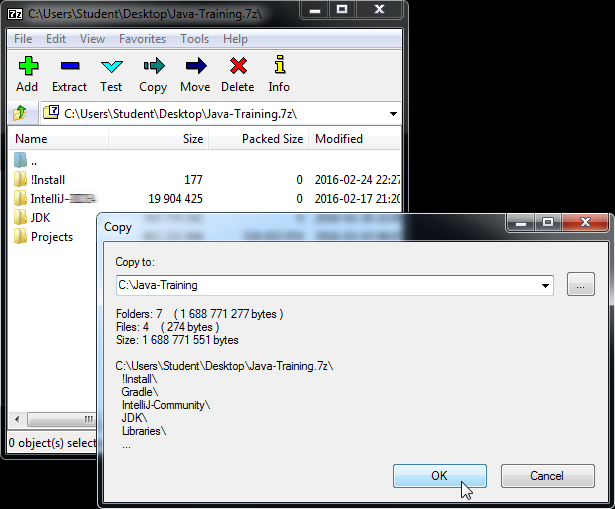
-
Po dokončení rozbalování otevřete ve správci souborů
(ikona Tento počítač) složku
C:\Java-Training\IntelliJ-Ultimate.
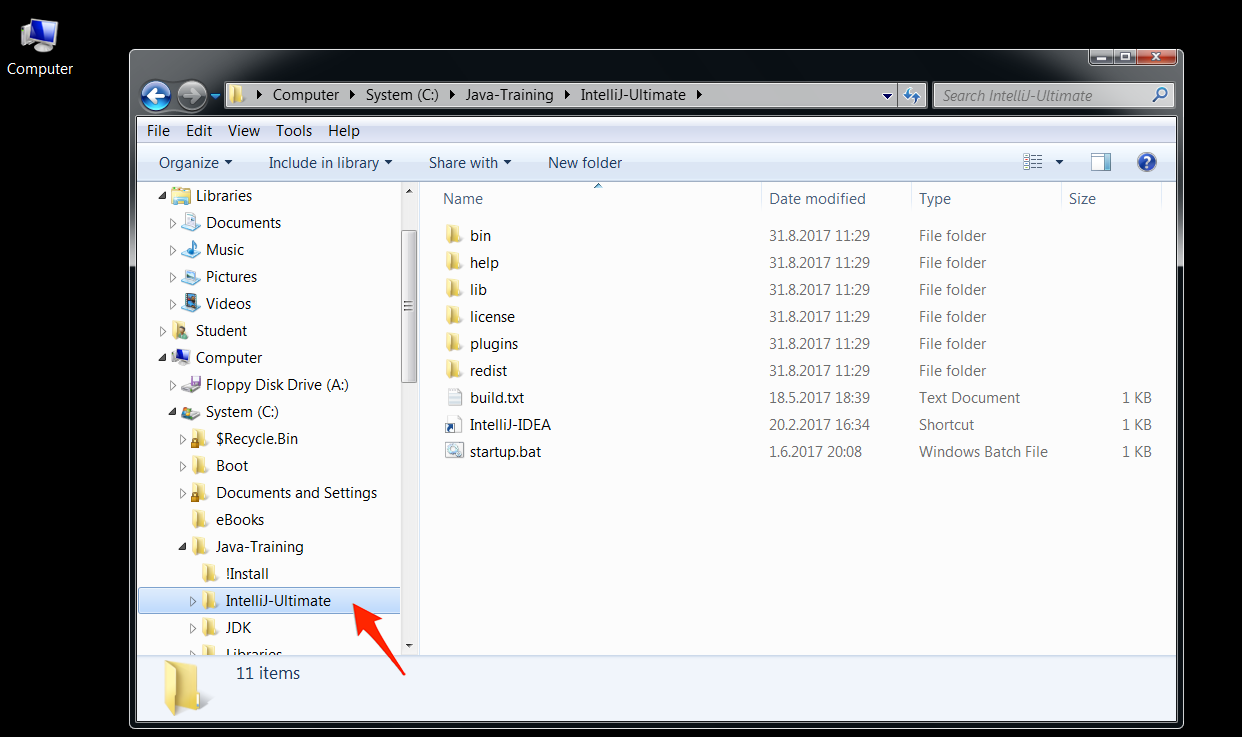
-
Uchopte soubor IntelliJ-Ultimate.lnk (s ikonkou IntelliJ IDEA) a přetáhněte ho na plochu.
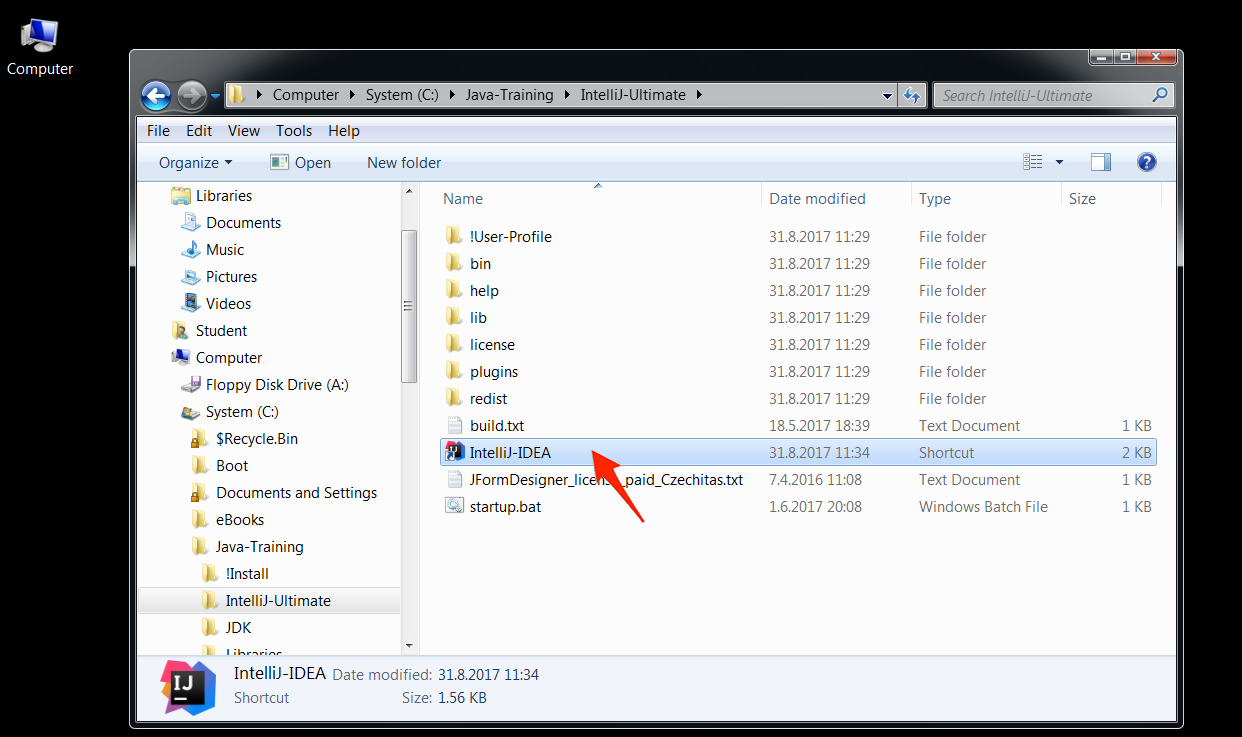
-
Tímto zástupcem na ploše můžete spustit editor IntelliJ IDEA.
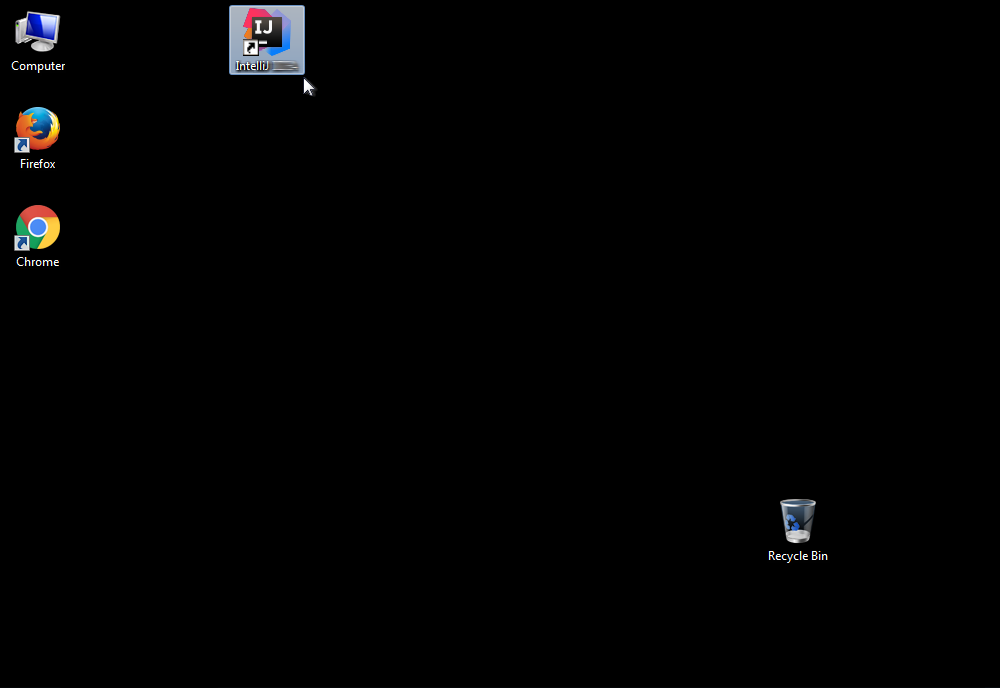
-
Při prvním spuštění po vás bude IntelliJ IDEA vyžadovat licenční kód.
Ten získáte v eshopu JetBrains podle instrukcí v emailu od Czechitas.
- Pokud jste vše udělali správně, můžete zkusit otevřít ukázkovou aplikaci a spustit ji.
Ukázková aplikace
Zkuste si ještě pustit ukázkovou aplikaci, ať ověříte, že máte správně nainstalovanáno.
-
Spusťte IntelliJ IDEA pomocí zástupce na ploše (pokud už neběží).

-
IntelliJ IDEA po vás bude chtít licenci.
Tu je nutné si koupit na eshopu JetBrains
(Individual Customers -> New Subscription -> IntelliJ IDEA Ultimate)
https://www.jetbrains.com/idea/buy/#edition=personal
V eshopu je nutné před odesláním objednávky zadat slevový kód (co jste dostaly v emailu), který sníží cenu na 0,- korun. Rozhodně neschvalujte žádnou platbu ani není třeba zadávat platební kartu. -
Po provedení nákupu si v eshopu vyzvedněte offline activation code.
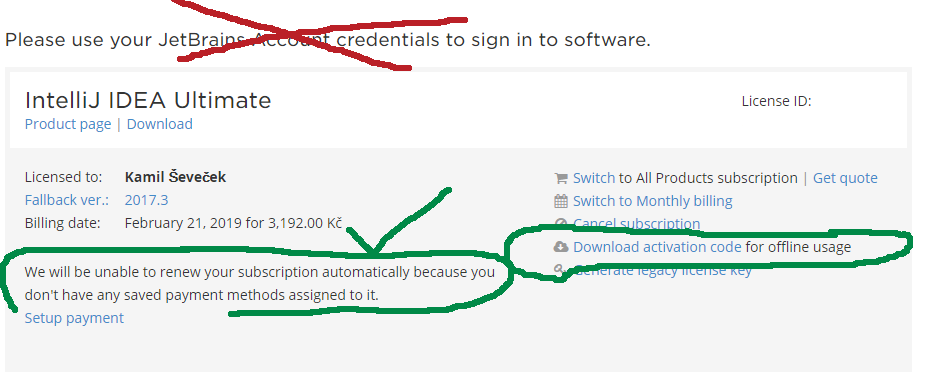
-
Použijte ho v IntelliJ IDEA.
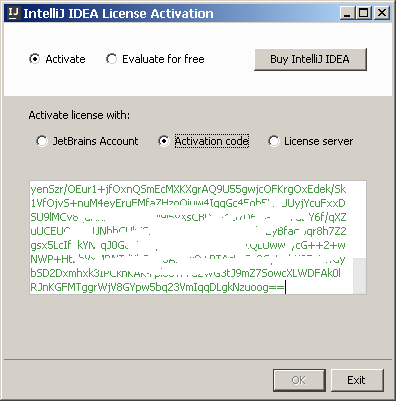
-
Zpět v IntelliJ IDEA pak zvolte Otevřít (Open) ukázkový projekt
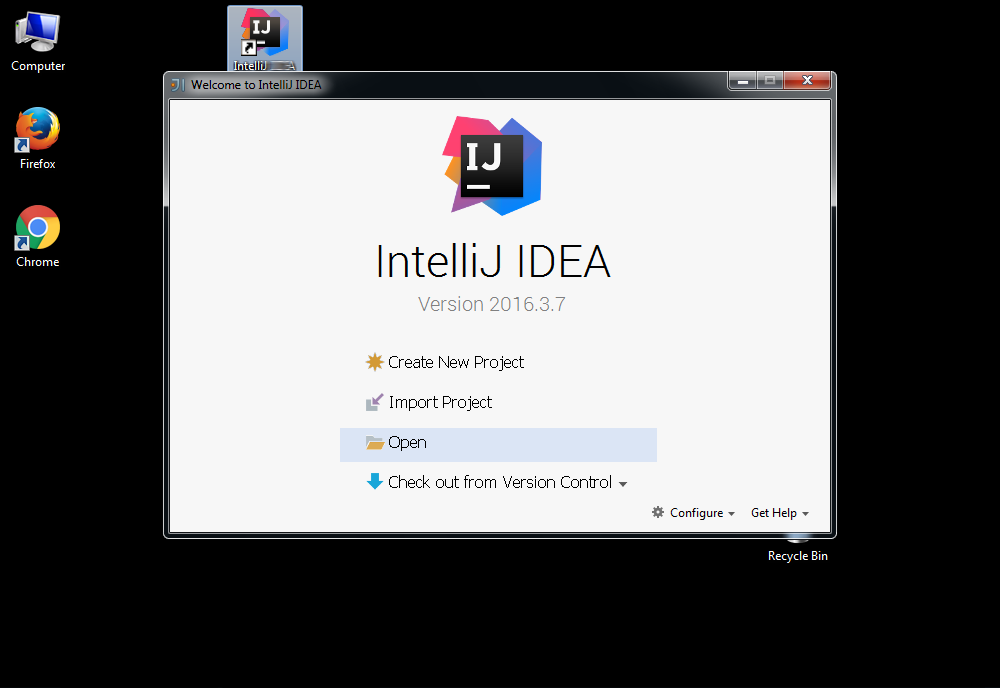
-
Ukázkovou aplikaci najdete ve složce
C:\Java-Training\Projects\DemoApplication.
Pozor! Nikdy nerozbalujte složky dvojitým kliknutím. Jednotlivé složky je nutné rozklikávat pomocí trojúhelníkové šipky před jejich jmény. Až najdete složkuDemoApplication, potvrďte tlačítkem OK.
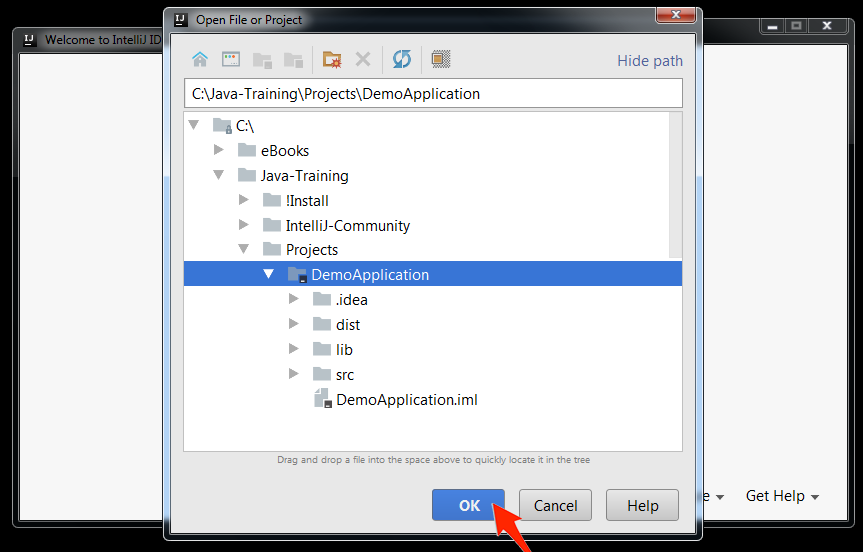
-
Otevřením prvního projektu začne IntelliJ IDEA indexovat celou Javu,
kterou máte nainstalovanou na počítači.
Vydržte, dokud nezmizí ukazatel průběhu (může trvat i pár minut).
Následně se obarví spouštecí šipka do zelena.
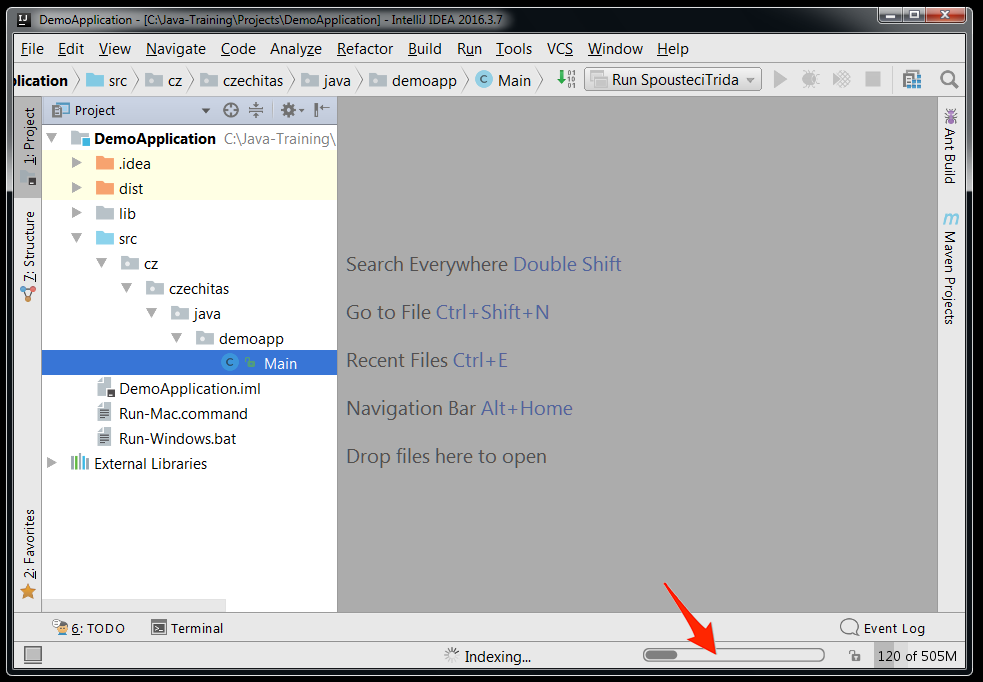
-
Zvolte vpravo nahoře zelenou šipku Run
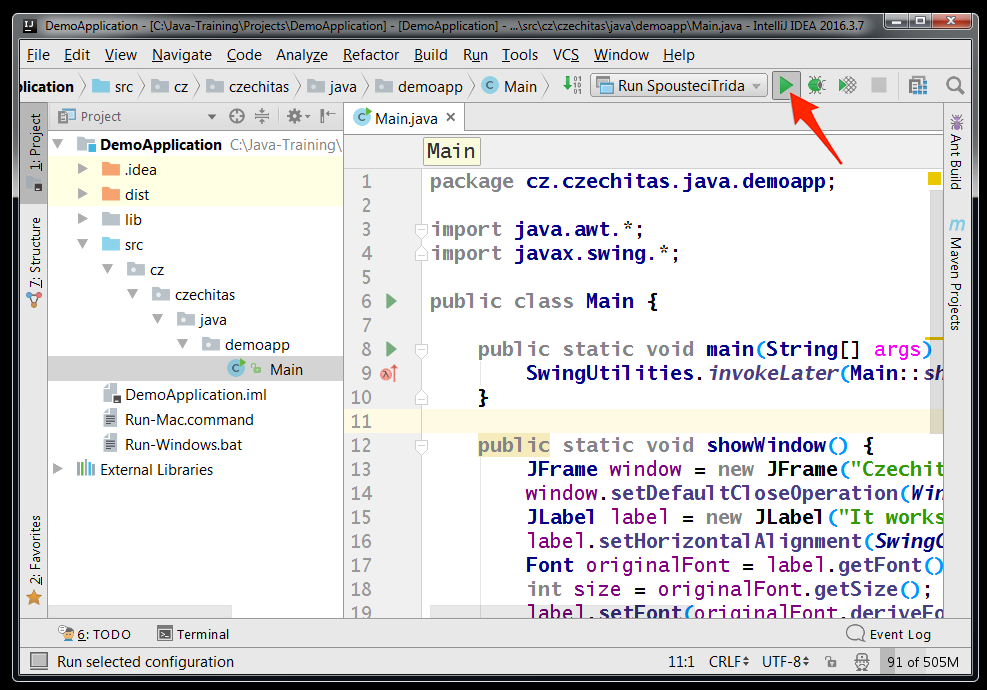
-
Měli byste vidět tuto malinkou aplikaci
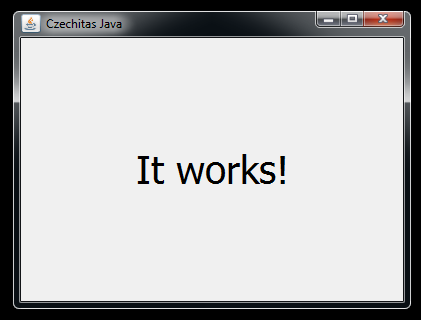
Pokud se někde něco nepovede, nezoufejte. Na akci vám pomůžeme.